Aplikacija kamere v sistemu Windows prikaže sporočilo o napaki »Zaprite druge aplikacije. Videti je, da kamero že uporablja druga aplikacija. Če jo potrebujete, je tukaj koda napake: 0xA00F4288«, ko poskušate odpreti aplikacijo, medtem ko jo uporabljajo nekatere druge aplikacije (na primer Zoom, Teams). Poleg tega razloga obstaja veliko razlogov, ki jih lahko krivite za to težavo. Če ste v tej situaciji in iščete rešitev, ste pravkar pristali na pravem mestu.
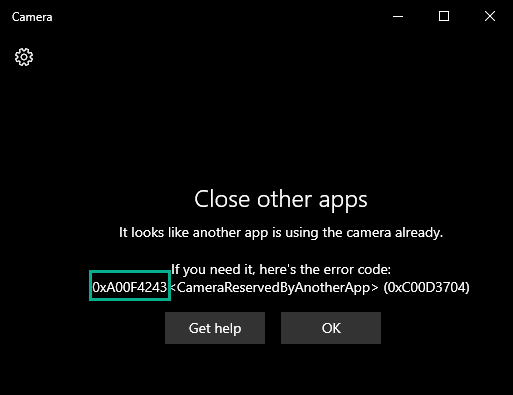
Kazalo
Popravek 1 – Zaprite druge aplikacije, povezane s kamero
Najbolj očiten razlog za to težavo so druge aplikacije, povezane s kamero, ki onemogočajo dostop kamere do aplikacije Camera.
1. Vsa opravila in procese najdete v upravitelju opravil.
Če ga želite odpreti, pritisnite Tipka Win + X tipki skupaj in tapnite »Upravitelj opravil“.

2. Ko se odpre upravitelj opravil, obiščite »Procesi” zavihek.
3. Tukaj, na tem seznamu »procesov«, poglejte, ali najdete kakšne aplikacije, ki morda uporabljajo kamero.
Všeč mi je – katera koli aplikacija za videokonference, Zoom, Teams, Skype za podjetja itd. ali katera koli programska oprema za slikanje.
4. Če naletite na tak postopek, ga izberite in kliknite »Končaj nalogo«, da ubije to aplikacijo.

5. Na ta način eno za drugo ubijte vse aplikacije, povezane s kamero.
Ne pozabite se pomakniti po niti »Procesi v ozadju«, da preverite, ali se katera od takih aplikacij še izvaja.
REKLAMA
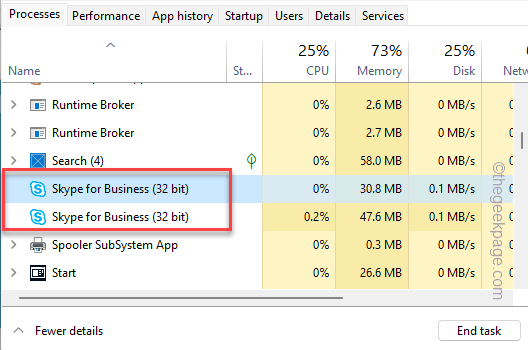
Ko končate, zaprite aplikacijo Upravitelj opravil in zaženite aplikacijo Kamera.
Popravek 2 – Spremenite sistemski register
Obstaja preprost trik registra, ki je rešil težavo za mnoge uporabnike.
1. Morate pritisniti Win ključ in vnesite "regedit“.
2. Nato vidite "Urejevalnik registra« v rezultatih iskanja in jo kliknite.

Opozorilo – Dodajanje ali odstranjevanje vrednosti v urejevalniku registra je tvegan postopek in vsaka napačna dejanja lahko povzročijo usodno sistemsko napako. Torej, preden greste skozi celoten postopek, morate ustvariti novo varnostno kopijo registra.
a. Ko odprete zaslon urejevalnika registra, tapnite »mapa« v menijski vrstici.
b. Lahko kliknete »Izvozi ...«, da izvozite trenutne podatke registra.

Zdaj bi morali to varnostno kopijo shraniti na ločeno lokacijo.
3. Na levi strani pojdite sem –
Računalnik\HKEY_LOCAL_MACHINE\SOFTWARE\Microsoft\Windows Media Foundation\Platforma
4. Dodali boste novo vrednost.
5. Torej, na desni strani, z desno miškino tipko tapnite presledek in tapnite »Novo>« in tapnite »DWORD (32-bitna) vrednost”, da ustvarite novo vrednost.
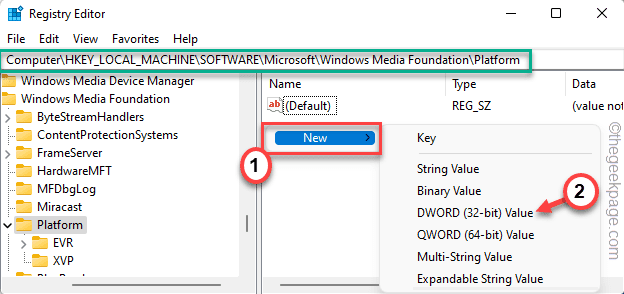
5. Nastavite ime vrednosti kot "EnableFrameServerMode“.
6. Zdaj pa samo dvakrat tapnite element, da ga uredite.

7. Kliknite na "Podatki o vrednosti:" in ga nastavite na "1“.
8. Na koncu kliknite »v redu«, da shranite to spremembo.

Zaprite urejevalnik registra in ponovni zagon vaš sistem. Po ponovnem zagonu sistema odprite kamero in preverite.
Popravek 3 – Preverite dovoljenja kamere
Aplikacija kamere lahko prikaže to kodo napake zaradi pomanjkanja ustreznih dovoljenj.
1. Najprej odprite aplikacijo Nastavitve. Morate pritisniti Tipka Win + I ključe skupaj.
2. V levem podoknu tapnite »Zasebnost in varnost” zavihek.
3. Zdaj se na desni strani pomaknite navzdol in kliknite »Kamera” nastavitve za dostop do njega.

4. Zdaj se prepričajte, da je "Dostop do kamere" vklopljen "Vklopljeno“.
5. Nato nastavite možnost »Dovoli aplikacijam dostop do vaše kamere«Vklopljeno” nastavitev.
6. Nato samo preklopite »Kamera» aplikacija za «Izključeno« in »Vklopljeno” nastavitve.

Zdaj lahko zaprete stran z nastavitvami. Nato zaženite aplikacijo Camera in preizkusite, ali deluje.
Popravek 4 – Popravi/Ponastavi aplikacijo Camera
Aplikacijo Camera lahko popravite in jo po potrebi ponastavite.
1. Desno se morate dotakniti Ikona Windows in tapnite »Aplikacije in funkcije“.

2. Ko se odpre stran z aplikacijami in funkcijami, boste tam videli vse aplikacije na vašem računalniku.
3. Poiščite "Kamera«, dokler je ne najdete. Kliknite na tri pike meni in tapnite »Napredne možnosti“.
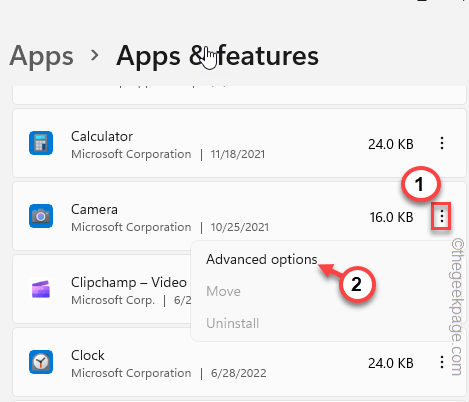
4. Če greste navzdol skozi desno podokno, kliknite »Popravilo«, da popravite aplikacijo.
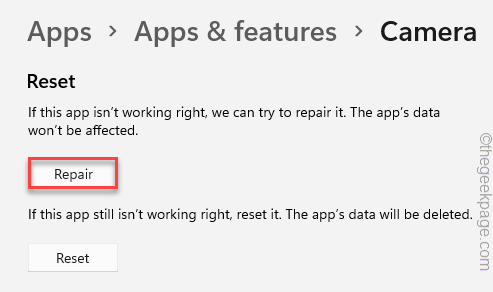
Počakajte, da Windows popravi aplikacijo v eni minuti. Ko je to končano, zaženite aplikacijo Kamera in preverite, ali se težava še vedno pojavlja.
Če se težava še vedno pojavlja, se vrnite na stran z nastavitvami.
5. Tokrat tapnite »Ponastaviti" enkrat in kliknite "Ponastaviti”, da ponastavite aplikacijo.

Po ponastavitvi aplikacije zaženite aplikacijo Camera in preizkusite, ali deluje.
Popravek 5 – Prekličite vsa druga dovoljenja za kamero
Dovoljenja za kamero lahko prekličete iz aplikacij, ki jih ne uporabljate neposredno kot aplikacijo za kamero.
1. korak Zaprite aplikacije, povezane s kamero
Zaustaviti morate vse aplikacije, povezane s kamero.
1. Pritisnite Tipka Win + X tipki skupaj in tapnite »Upravitelj opravil“.

REKLAMA
2. Vse postopke boste našli v razdelku »Procesi” zavihek.
3. Poiščite kateri koli postopek, povezan z aplikacijo (katera koli aplikacija za videokonference, Zoom, Teams itd.), ki morda uporablja kamero. Samo izberite in kliknite »Končaj nalogo«, da ubije to aplikacijo.

Ko končate te aplikacije, zaprite upravitelja opravil.
2. korak Prekličite dovoljenja
Zdaj lahko prekličete dovoljenje za kamero vsem drugim aplikacijam, razen aplikaciji Kamera.
1. Odprite okno pripomočka Settings.
2. Nato tapnite »Zasebnost in varnost“.
3. Nato kliknite »Kamera«, da ga raziščete.

4. Zdaj lahko na desni strani najdete vse aplikacije, ki imajo dostop do kamere.
5. Zdaj vklopite ta dostop "Izključeno” za vse aplikacije, ki jih ne uporabljate kot aplikacijo za kamero
Prepričajte se, da tega dostopa ne spremenite za »Kamera” aplikacija.
Tako nobena druga nepotrebna aplikacija razen kamere ne bo mogla uporabljati kamere.

Z iskalnim poljem zaženite aplikacijo Camera in preverite, ali je težava odpravljena ali ne.
Popravek 6 – Zaženite orodje za odpravljanje težav s kamero
Zaženete lahko orodje za odpravljanje težav s kamero, da preverite in odpravite težavo.
1. Odprite nastavitve.
2. Zdaj kliknite prvo možnost v levem podoknu "Sistem“.
3. Nato se lahko dotaknete »Odpravljanje težav“.

4. S tem se zažene stran z orodjem za odpravljanje težav.
5. Na desni strani kliknite »Druga orodja za odpravljanje težav“.
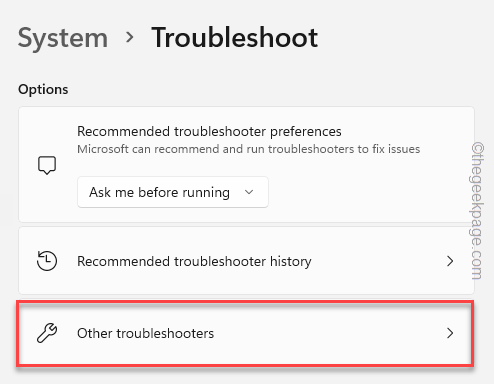
6. Na tej strani najdete vsa orodja za odpravljanje težav.
7. Zdaj kliknite »Kamera” orodje za odpravljanje težav. Zdaj tapnite »Teči”, da zaženete orodje za odpravljanje težav.

Orodje za odpravljanje težav s kamero bo zdaj preverilo in odpravilo vse težave, povezane s kamero. Ko odpravite težave z aplikacijo kamere, preizkusite, ali to deluje.
Popravek 7 – Odstranite in znova namestite gonilnik kamere
Odstranite gonilnik kamere in ga nato znova namestite. Preverite, ali vam to ustreza.
1. Pritisnite ⊞ Tipka Win + R ključe skupaj.
2. Nato vnesite to polje in kliknite »v redu“.
devmgmt.msc

3. Klikniti morate na "Kamera” naprava.
4. Ko na tem seznamu opazite gonilnik kamere, ga kliknite z desno miškino tipko in kliknite »Odstrani gonilnik«, da ga odstranite.

5. Prejeli boste opozorilno sporočilo. Tapnite »Odstrani”, da zaključite postopek.

6. Ko odstranite gonilnik spletne kamere, lahko samo tapnete »Akcija« v menijski vrstici.
7. Nato kliknite »Iskanje sprememb strojne opreme“.
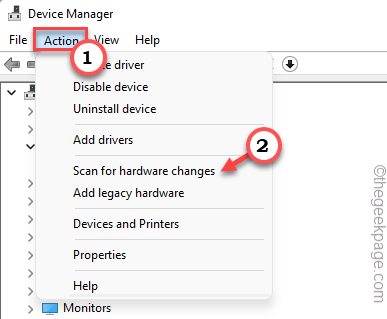
Zdaj bi morali ponovni zagon sistem in Windows samodejno znova namestita gonilnik.
Popravek 7 – Posodobite gonilnik kamere
Posodobite gonilnik spletne kamere v sistemu.
1. S pritiskom na Windows ključ in X tipki skupaj bi morali prikazati kontekstni meni.
2. Samo tapnite »Upravitelj naprav«, da ga odprete.

3. Na strani Upravitelj naprav razširite »Kamera”. Samo razširite ga, da vidite svojo napravo s kamero.
2. Z desno miškino tipko tapnite gonilnik kamere in tapnite »Posodobite gonilnik“.

3. V naslednjem koraku kliknite »Samodejno iskanje gonilnikov“.

Zaprite upravitelja naprav. Zaženite aplikacijo Camera in znova preizkusite.
Če se spletna kamera ne posodobi samodejno, sledite tem korakom.
1. Zaženite okno z nastavitvami.
2. Sedaj samo kliknite »Windows Update” v levem podoknu.
3. Samo kliknite na "Napredne možnosti” v desnem podoknu.

4. Zdaj boste videli gonilnik kamere. Preverite vse gonilnike na strani.
5. Nato tapnite »Prenesite in namestite”, da namestite te posodobitve.

Windows bo zdaj prenesel in namestil najnovejšo razpoložljivo različico gonilnika spletne kamere.
Te posodobitve gonilnikov bi morale delovati brez ponovnega zagona sistema.
Samo ročno ponovni zagon sistem. Preizkusite, ali to rešuje vašo težavo.
REKLAMA


