Nekateri uporabniki operacijskega sistema Windows se pri poskusu predvajanja video datoteke soočijo z napako »Izberite nekaj drugega za predvajanje. Ta element je v formatu, ki ga ne podpiramo 0xc004f011” To je verjetno lahko napaka manjkajočega kodeka, nepodprta oblika zapisa datoteke ali včasih tudi zastareli gonilniki itd. Toda to se da rešiti. V tem članku imamo različne metode, kako se znebiti napake. Preizkusite in rešite težavo. Začnimo!
Kazalo
1. način: Znova zaženite sistem
Manjkrat bo težavo rešil le ponovni zagon. Zato poskusite in preverite, ali so napake kodeka odpravljene. Zaprite vse aplikacije in, če teče proces v ozadju, zaprite tudi njega. Če želite to narediti,
Korak 1: Desni klik v opravilni vrstici Windows in kliknite Upravitelj opravil.

2. korak: V odprtem oknu pod zavihkom procesi desni klik na aplikacije in kliknite na končna naloga.

3. korak: Ponovni zagon sistem in preverite, ali težava še vedno obstaja. Če je odgovor pritrdilen, nadaljujte z drugimi spodaj navedenimi metodami.
2. način: poiščite Windows Update
REKLAMA
1. korak: Odprite nastavitve sistema Windows z uporabo Windows + I skupaj in kliknite Posodobitev in varnost

2. korak: Privzeto se odpre zaslon Windows Update, kliknite Preverite posodobitve

3. korak: Če obstajajo kakršne koli posodobitve, se bodo namestile. zdaj ponovni zagon sistem in preverite, ali je težava odpravljena
3. način: Omogočite Windows Media Player
1. korak: Odprite poziv Zaženi z uporabo Windows + R ključi skupaj, tip nadzor, in udaril vstopiti.

2. korak: Odpre se nadzorna plošča na desni strani v pogled po spustnem meniju izberite velikikone.
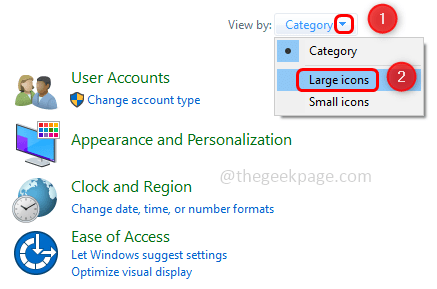
3. korak: Kliknite na Programi in lastnosti.

4. korak: na levi kliknite Vklopite ali izklopite funkcije sistema Windows

5. korak: V prikazanem oknu se pomaknite navzdol in poiščite Medijske funkcije in razširiti s klikom na znak Plus poleg njega

6. korak: Kliknite na potrditveno polje poleg Windows Media Player da ga omogočite in kliknite v redu
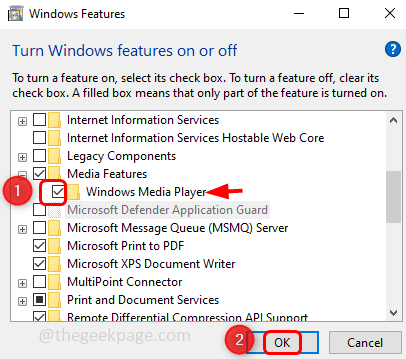
7. korak: Počakajte, da uveljavi spremembe. Ko je končano, se prikaže sporočilo, da je Windows dokončal zahtevane spremembe
8. korak: Ponovni zagon vaš sistem in preverite, ali je težava odpravljena.
4. način: Izbrišite začasne in neželene datoteke iz sistema
1. korak: Odprite poziv Zaženi z uporabo Windows + R ključi skupaj, tip temp, in udaril vstopiti

2. korak: Izberite vse začasne datoteke z uporabo Ctrl + A tipke in pritisnite izbrisati da se jih znebite

3. korak: Če želite odstraniti neželene datoteke, odprite nastavitve sistema Windows z uporabo Windows + I skupaj in kliknite Sistem
REKLAMA

4. korak: Z levim klikom na Shranjevanje

5. korak: Na desni strani omogočiti the preklopna vrstica ki je pod Shrambo, tako da kliknete nanj, da sprostite prostor
6. korak: Kliknite na Konfigurirajte občutek za shranjevanje ali ga zaženite zdaj

7. korak: Od teči smisel za shranjevanje spustni meni, izberite ko želite izvesti čiščenje

8. korak: V razdelku Začasne datoteke izberite potrditveno polje poleg izbriši začasne datoteke, ki jih moje aplikacije ne uporabljajo v spustnem meniju lahko izberete tudi, koliko dni želite hraniti datoteke

9. korak: Kliknite na Čisti zdaj za začetek postopka čiščenja

5. način: posodobite grafični gonilnik
1. korak: Odprite poziv Zaženi z uporabo Windows + R ključi skupaj, tip devmgmt.msc in udaril vstopiti

2. korak: Odprlo se bo okno upravitelja naprav, razširite Adapterji zaslona s klikom na puščico poleg njega
3. korak: Desni klik na Grafikaadapter in kliknite na Posodobite gonilnik

4. korak: Kliknite na Samodejno iskanje gonilnikov

5. korak: Kliknite na Poiščite posodobljene gonilnike na Windows Update. Če to ne prikaže nobenih novih posodobitev, se vrnite in sledite 1. do 3. koraku

6. korak: Nato kliknite Prebrskaj moj računalnik za gonilnike

7. korak: Kliknite na Naj izberem s seznama gonilnikov, ki so na voljo v mojem računalniku

8. korak: Izberite ustrezen model in kliknite Naslednji in sledite navodilom na zaslonu, da dokončate postopek.

9. korak: Ponovni zagon sistem in preverite, ali je težava odpravljena.
6. način: Uporabite različne medijske predvajalnike
Če ste prepričani, da video datoteka, ki jo želite odpreti, nima težav, poskusite uporabiti drug predvajalnik predstavnosti, kot je VLC Media Player, Media player classic itd. Namestite drug predstavnostni predvajalnik in odprite video datoteko v njem ter preverite, ali je težava odpravljena.
To je to! Upam, da je ta članek koristen in nam povejte, katera od zgornjih metod je rešila vašo težavo.


