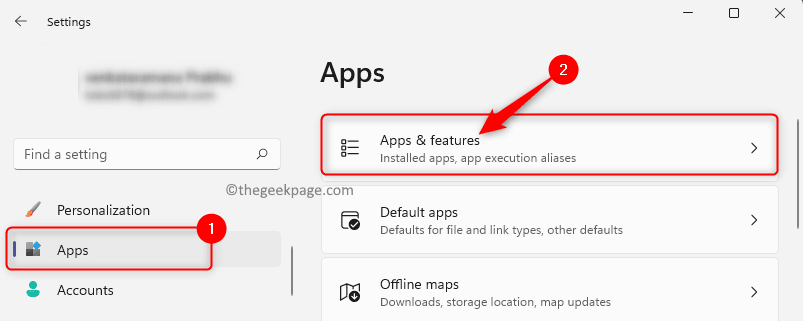Microsoft Excel je najbolj priljubljena aplikacija, ki se uporablja v podjetjih. To je glavna aplikacija za vse dejavnosti, povezane s podatki, v organizaciji podjetja. Dnevi večine ljudi se začnejo in končajo z aplikacijo Excel. Ljudje se pogosto šalijo, da lahko oseba ima ali pa tudi nima drugih veščin, vendar so veščine Excela nujno potrebne za preživetje. Excel omogoča številne prednosti, ko gre za obdelavo podatkov. Vizualna predstavitev, analiza podatkov, revizija in skladnost so med različnimi funkcijami, ki so na voljo v programu Microsoft Excel. Med opravljanjem različnih nalog je včasih pomembno imeti vodni žig v ozadju. Excel nima vgrajene funkcije za vodni žig, zato ga mora oblikovati uporabnik sam. Dobra novica je, da vam Excel z malo oblikovanja omogoča ustvarjanje vrhunskega vodnega žiga, ki bo videti, kot da so ga oblikovali strokovnjaki. To bo vaši datoteki Excel dodalo tudi pridih profesionalnosti in zagotovilo, da so podatki v listu zaščiteni. To je še posebej pomembno pri izmenjavi podatkov z drugimi za pregled.
Vstavljanje vodnega žiga v MS Excel
1. korak: Pritisnite Windows+R gumb na tipkovnici, vnesite Excel in kliknite na V REDU.

2. korak: Pojdite na Vstavimeni in kliknite na Oblike.
REKLAMA

3. korak: izberite Tzunanja škatla od Oblike.
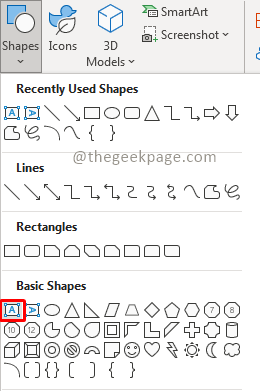
4. korak: Izberite velikost besedilno polje in ga narišite v Excelu.
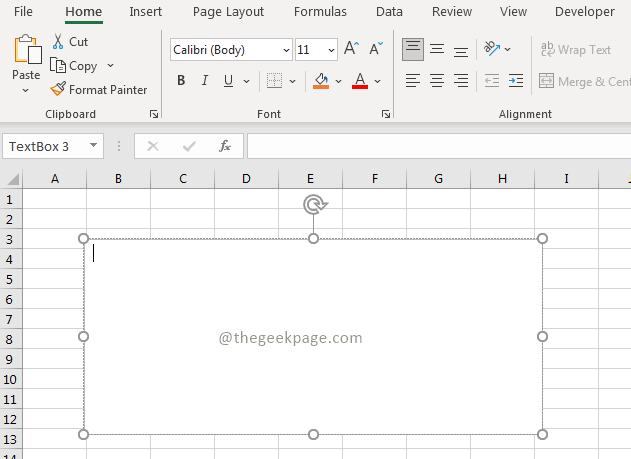
5. korak: Vstavite besedilo, ki ga želite uporabiti Vodni žig.
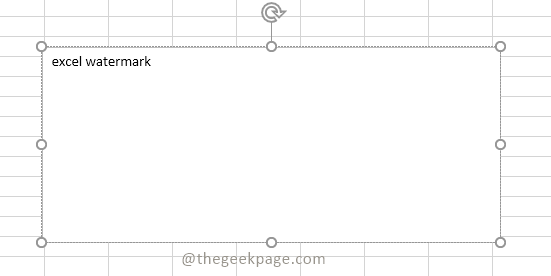
7. korak: Izberite Slog pisave, velikost in barva po vaši izbiri.

8. korak: Zdaj izberite besedilno polje.

9. korak: Pojdite na meni Oblika oblike, izberite Polnjenje oblike, in kliknite na Brez polnila.

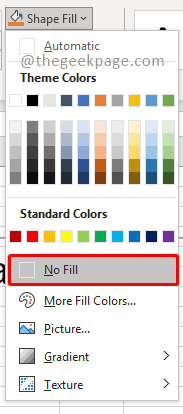
11. korak: Zdaj izberite besedilo in ga kliknite z desno tipko miške. Izberite Oblika oblike.

12. korak: Pod Izpolnite zavihek, zagotovite Trdno polnilo je izbran med možnostmi. Določite odstotek prosojnosti, kot želite.

Opomba: Prilagodite lahko tudi obliko vodnega žiga, če ga želite diagonalno ali navpično.
13. korak: Zdaj pojdite na mapa in izberite Tiskanje.
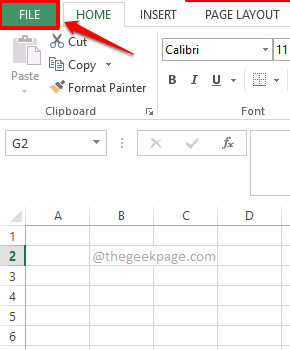

Opomba: Funkcija predogleda vam bo pokazala, kako bo vodni žig prikazan na listu. Ogledate si lahko dimenzije, preverite, kje se pojavi vodni žig, in nato ustrezno prilagodite.
Tukaj imaš! Hiter in enostaven način za nalaganje vodnega žiga v Excel, da zagotovite zaščito svojih podatkov in da se vaše delo zdaj osredotoči na analizo podatkov s pomočjo excela.
V komentarjih nam povejte, ali pogosto uporabljate vodne žige za svoje delo v Excelu.