- Avtoriser l'indexation du contenu des fichiers, c'est quoi? Il s'agit d'une fonction Windows qui vise à faciliter la découverte de fichiers.
- Par contre, si votre processeur est plutôt lent ou si vous utilisez déjà un SSD, l'index peut causer des ralentissements.
- Če pokličete svoj glas, z glasom izključite indeksacijo Windows 10 v ojačevalniku zmogljivosti svojega računalnika.
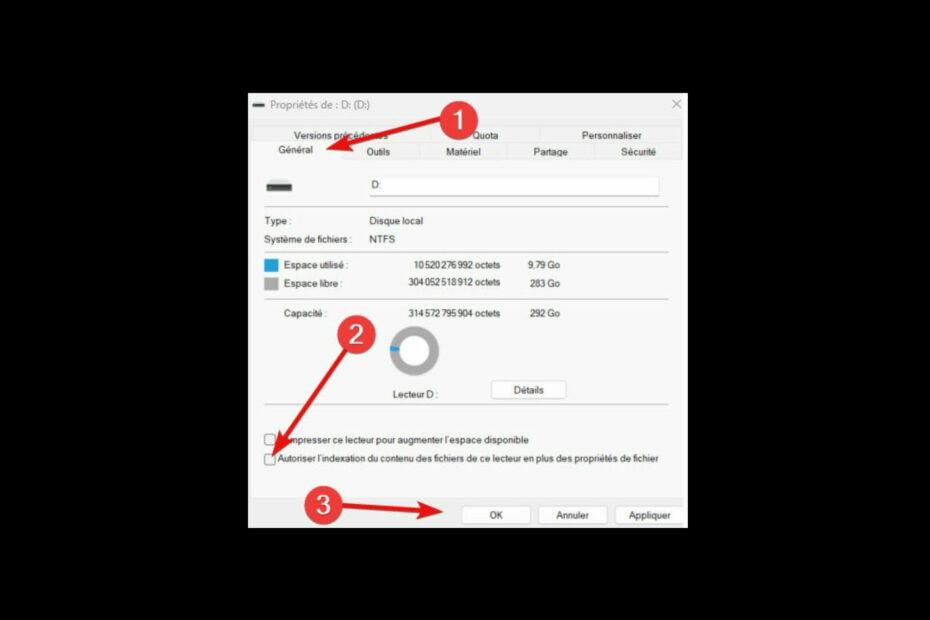
Ce logiciel réparera les erreurs informatiques courantes, vous protégera contre la perte de fichiers, les logiciels malveillants et les pannes matérielles tout en optimisant les performances de votre PC. Réparez votre PC in supprimez les virus instantanément en 3 étapes faciles:
- Téléchargez l'outil de réparation PC Restoro muni des technology brevetées (brevet disponible ici).
- Click sur Démarrer Scan pour identifier les défaillances Windows susceptibles d'endommager votre PC.
- Click sur Réparer Tout pour résoudre les problèmes affectant la sécurité et les performances de votre ordinateur.
- 0 utilisateurs ont téléchargé Restoro ce mois-ci.
Si vous cherchez à savoir plus sur l’index – comment gérer au mieux cette fonctionnalité ou bien comment désactiver l’indexation sur Windows 10, vous êtes au bon endroit. Voyons, d’abord, quel est le but de l’indexation.
Pour ceux qui ne savent pas exactement à quoi sert l’indexation des fichiers, voici une brève explication.
En activant des composants spécifiques du service d’indexation, vous pouvez accélérer la recherche de fichiers.
Par contre, ce même service peut chancenellement entraîner des ralentissements et éventuellement nuire aux performances de votre PC. Si tel est le cas, il vaut mieux désactiver l’indexation Windows 10 tout simplement.
Pourquoi désactiver l’indexation ?
Nous venons de voir à quoi sert l’indexation des fichiers. Si vous stockez vos fichiers sur un disque dur qui est déjà lent à lire, Windows prendra plus de temps pour rechercher des fichiers sans index.
Vous n’aurez pas à vous préoccuper de l’indexation continue en arrière-plan pourvu que votre processeur soit suffisamment puissant. Alors, pourquoi désactiver Windows Search ?
Nous allons bientôt voir quel est le principal inconvénient d’un index. Si vous n’utilisez pas la recherche très souvent, votre processeur est plutôt lent ou vous uporabite SSD, désactiver l’indexation pourrait être une option intelligente pour vous.
L’écriture fréquente sur le diske entraînée par l’index finira par ralentir le SSD. Alors, désactiver l’indexation sur Windows 10 peut augmenter les performances, vous permettant de profiter pleinement de votre OS.
- Pourquoi désactiver l'indexation ?
- Comment désactiver l'indexation du PC ?
- 1. Deaktivirajte Windows Search v sistemu Windows 10
- 2. Deaktiviranje indeksiranja sistema Windows 10 s CMD
- 3. Modifikator možnosti indeksiranja v sistemu Windows 10
- 4. Désactiver l'indexation pour une specifique partition
- 5. Obnovite indeksacijo v sistemu Windows 10
1. Deaktivirajte Windows Search v sistemu Windows 10
- Appuyez sur la touche Windows, puis saisissez storitve dans la barre de recherche.
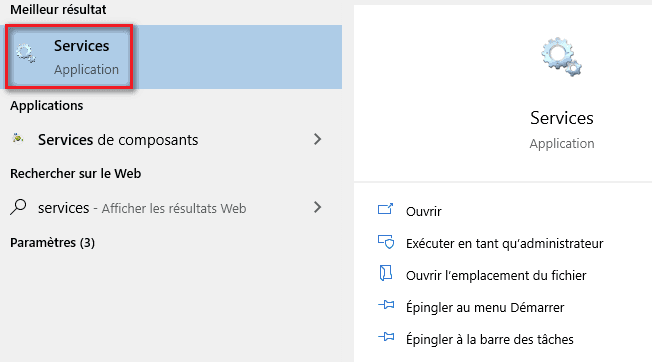
- Appuyez sur Windows Search dans la list de services pour le sélectionner.
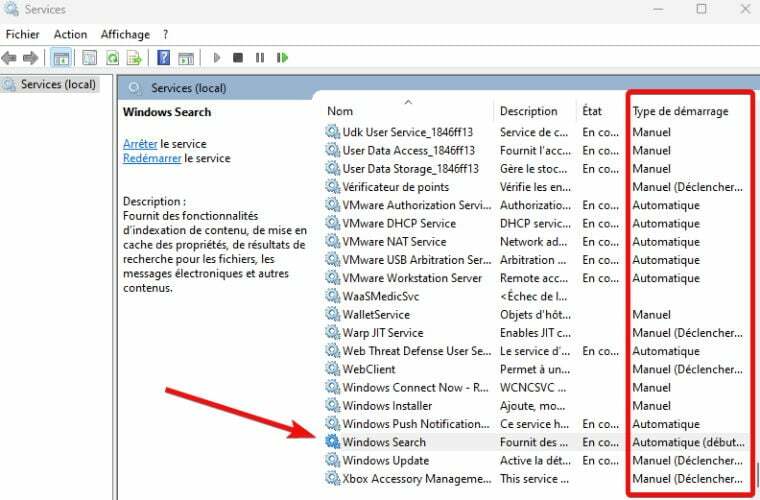
- Faites un clic droit sur la colonne Type de démarrage, puis sélectionnez Arrêter dans le menu.
- Click sur Arrêter pour arrêter le service, puis sur v redu.
- Enfin, redémarrez votre PC.
Če uporabljate SSD, je ta način uporabe dezaktiviran za indeksiranje Windows 10 SSD. Après le redémarrage de votre PC, la fonction d’indexation Windows doit être complètement désactivée.
Vous pouvez à tout moment annuler les modifications que vous avez appportées dans cette solution pour activer l’indexation Windows 10 à nouveau.
Supprimer erreurs PC
Analysez votre PC avec Restoro Repair Tool pour trouver les erreurs provoquant des problèmes de sécurité et des ralentissements. Une fois l'analyse terminée, le processus de réparation remplacera les fichiers endommagés par de fichiers et composants Windows sains.
Opomba: Afin de supprimer les erreurs, vous devez passer à un plan payant.
Alors, c’est quoi indexeur Microsoft Windows Search? Le service est responsable de l’indexation du contenu, de la mise en cache des propriétés et des résultats de recherche pour les fichiers, les e-mails, itd.
En l’activant ou en le désactivant, vous activerez ou désactiverez les fonctionnalités mentionnées ci-dessus.
2. Deaktiviranje indeksiranja sistema Windows 10 s CMD
- Appuyez sur Windows, tapez cmd et choisissez l’option Exécuter en tant qu’administrateur.
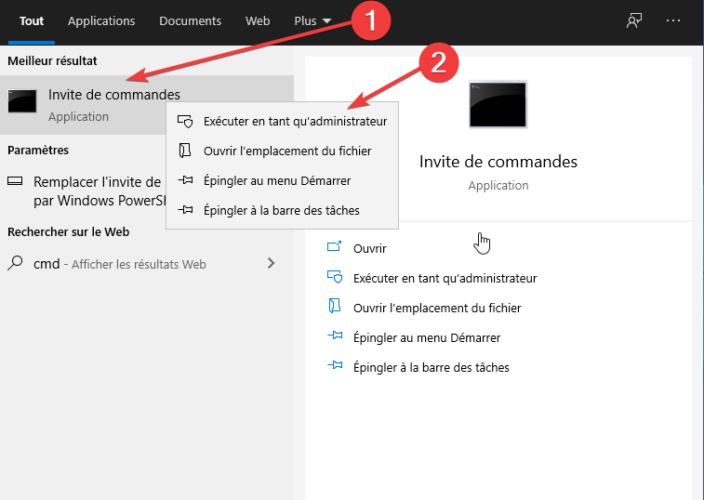
- Saisissez la commande suivante et appuyez sur Entrée pour l’exécuter:
sc stop "wsearch" && sc config "wsearch" start=onemogočeno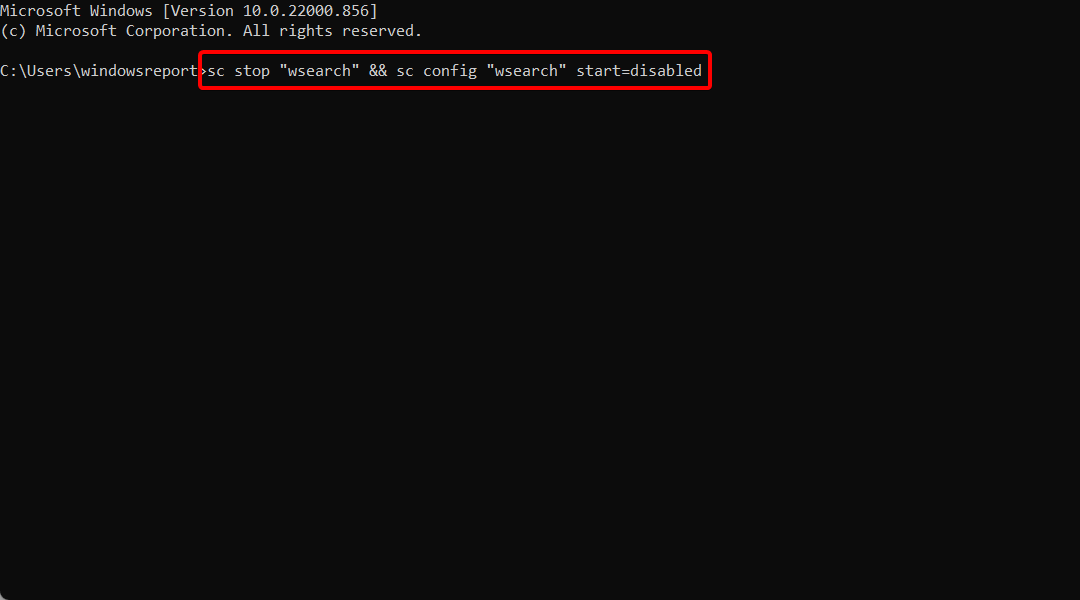
- Pour activer l’indexation, il vous suffit d’utiliser:
sc config "wsearch" start=delayed-auto && sc start "wsearch"
Comme vous pouvez le constater, il s’agit d’un moyen simple et rapide de désactiver l’indexation. Assurez-vous d’essayer également cette méthode pour y parvenir aisément.
3. Modifikator možnosti indeksiranja v sistemu Windows 10
- Appuyez sur la touche Windows et tapez indeksacija. Click sur Možnosti indeksiranja pour l’ouvrir.
- Vous verrez la list des éléments indexés. Click sur le bouton Modifikator.
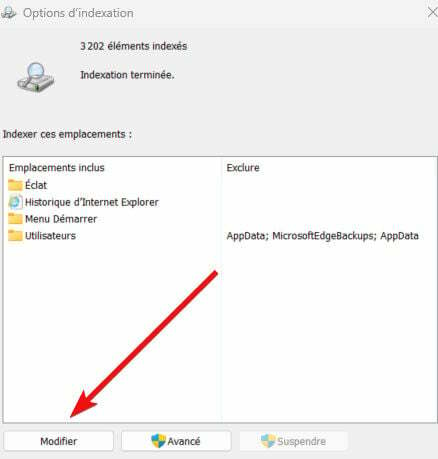
- Décochez les emplacements que vous ne souhaitez pas indexer et cliquez sur v redu pour enregistrer les modifications.
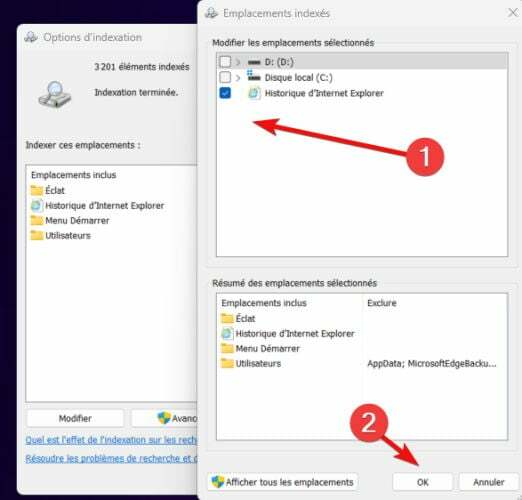
- Si nécessaire, vous pouvez également vérifier un nouvel emplacement dans l’arborescence des fichiers pour l’ajouter à votre index.
Če vous souhaitez modifikator vos options d’indexation sur Windows 10, vous pouvez choisir les emplacements que vous souhaitez indexer.
En désactivant l’indexation de certains emplacements ou répertoires que vous utilisez rarement, vous pouvez améliorer vos performances et optimizator votre PC.
- Périphérique USB Inconnu (Echec de Demande Code 43) v sistemu Windows 11
- Comment Déinstaller HP Print and Scan Doctor Aisément
4. Désactiver l’indexation pour une partifique
- Appuyez sur Windows + E pour ouvrir l’explorateur de fichiers.
- Dans Ce PC, localisez votre disque dur.
- Click avec le bouton droit sur le lecteur souhaité et choisissez Propriétés dans le menu.

- Lorsque la fenêtre Propriétés s’ouvre, accédez à l’onglet Général.
- Décochez Autoriser l’indexation du contenu des fichiers de ce lecteur en plus des propriétés de fichier.
- Click sur v redu pour enregistrer les modifications apporées.
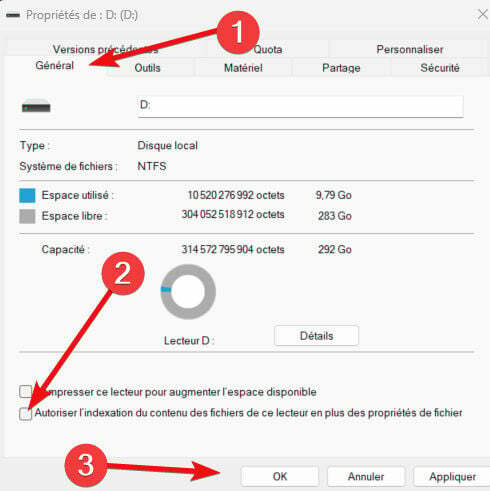
- Une boîte de dialogue vous demandera de modifier ces paramètres uniquement pour le répertoire racine ou pour tous les sous-répertoires du lecteur.
- Choisissez l’option souhaitée et cliquez sur v redu.
Si vous souhaitez améliorer vos performances, vous pouvez désactiver l’option avtoriser l’indexation du contenu des fichiers SSD, pour une partition entière ou un disque dur.
5. Obnovite indeksacijo v sistemu Windows 10
- Appuyez sur Windows, puis saisissez indeksacija. Click sur Možnosti indeksiranja pour l’ouvrir.
- Lorsque la fenêtre Možnosti indeksiranja s’ouvre, cliquez sur l’option Avancé.
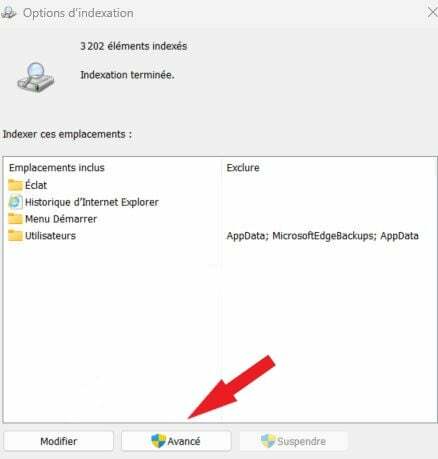
- Ensuite, appuyez sur le bouton Rekonstruiraj.
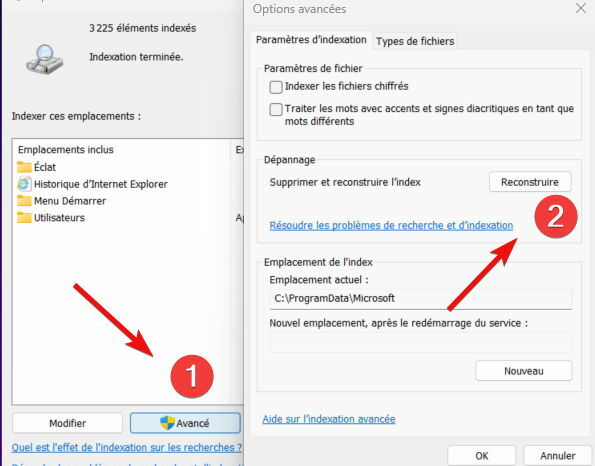
Parfois, des problèmes d’indexation peuvent survenir et votre recherche peut devenir lente ou incapable de trouver les fichiers souhaités.
Il se peut que votre index de recherche soit corrompu, mais vous pouvez facilement y remedier en suivant les pas indiqués ci-dessus.
Enfin, vous pouvez également désactiver l’indexation Windows via GPO ou à l’aide de l’éditeur de Registre. Pour l’instant, nous nous sommes concentrés exclusivement sur les méthodes les plus simples.
Si vous avez d’autres questions, n’hésitez pas à les déposer dans la section des commentaires ci-dessous.
 Vous rencontrez toujours des problèmes? Corrigez-les avec cet outil:
Vous rencontrez toujours des problèmes? Corrigez-les avec cet outil:
- Téléchargez l'outil de réparation PC Restoro muni des technology brevetées (brevet disponible ici).
- Click sur Démarrer Scan pour identifier les défaillances Windows susceptibles d'endommager votre PC.
- Click sur Réparer Tout pour résoudre les problèmes affectant la sécurité et les performances de votre ordinateur.
- 0 utilisateurs ont téléchargé Restoro ce mois-ci.


