- Mnogi uporabniki naleteli Gonilniku je bilo blokirano nalaganje sporočilo o napaki med poskusom namestitve nove aplikacije.
- Včasih lahko pride do iste težave, če protivirusni program blokira novo aplikacijo.
- Oglejte si našeDrivers Hubza popolne vodnikeod zaupanja vrednih tehnoloških strokovnjakov.
- Za natančne rešitve podobnih težav lahko obiščete tudi našo Popravi razdelek.

XNAMESTITE TAKO, DA KLIKNETE NA PRENOS DATOTEKE
Ta programska oprema bo poskrbela, da bodo vaši gonilniki vedno delovali in vas tako zaščitili pred običajnimi računalniškimi napakami in okvarami strojne opreme. Zdaj preverite vse gonilnike v treh preprostih korakih:
- Prenesite DriverFix (preverjena datoteka za prenos).
- Kliknite Zaženi skeniranje za iskanje vseh problematičnih gonilnikov.
- Kliknite Posodobite gonilnike da dobite nove različice in se izognete okvaram sistema.
- DriverFix je prenesel 0 bralcev ta mesec.
Gonilniku je bilo blokirano nalaganje je sporočilo o napaki, ki ga prikaže sistem Windows, ko poskušate namestiti ali zagnati program, ki napaja vašo napravo, ki ni združljiv s sistemom.
Vendar se lahko ista težava pojavi, ko protivirusni program blokira programsko opremo v razpravi ali ko nimate skrbniških pravic.
Da bi vam pomagali odpraviti to težavo, smo pripravili seznam 3 hitrih rešitev. Če imate težave pri reševanju zadeve, si jih oglejte spodaj.
Kako popravim napako Gonilnik je bil blokiran pri nalaganju?
1. Onemogočite protivirusno zaščito ali dodajte izjemo
Če uporabljate vgrajeno zaščitno programsko opremo Windows Defender ali katerega koli drugega protivirusnega orodja tretje osebe, ki ga lahko prejmete Gonilniku je bilo blokirano nalaganje sporočilo o napaki pri poskusu namestitve novih aplikacij.
Izberite, da onemogočite protivirusno zaščito in znova poskusite postopek namestitve. Če vse deluje brez težav, poskusite dodati izjemo v protivirusni program za ta določen program.
Vedno znova vklopite varnostno zaščito na svojem Windows 10 sistem za ohranjanje vsega varnega in zaščitenega ves čas.
Priporočamo zanesljiv protivirusni program, ki ščiti vaš računalnik pred virusi, trojanci, zlonamerno programsko opremo, vohunsko programsko opremo in drugimi internetnimi nevarnostmi, kot je izsiljevalska programska oprema.
⇒Pridobite ESET
To orodje ponuja najboljšo zaščito na trgu in na noben način ne bo motilo vaših novih aplikacij.
2. Onemogoči uveljavljanje podpisa gonilnika

- Pritisnite Windows ključ + R, vrsta cmd, in udaril Vnesite.
- Desni klik na Ukazni pozivin izberite Zaženi kot skrbnik.
- Vnesite naslednji ukaz in pritisnite Vnesite:
bcdedit.exe /set nointegritychecks on - To bo samodejno onemogočilo uveljavljanje podpisa gonilnika v vaši napravi.
- Če želite znova omogočiti to funkcijo, morate v povišanem oknu cmd izvesti naslednji ukaz:
bcdedit.exe /set nointegritychecks off
Poleg tega morate upoštevati tudi:

- VrstaNadzorna ploščavCortana iskalno polje,in udaril Vnesite.
- Pojdi do Napredne sistemske nastavitve.
- Spodaj Izvedba, kliknite Nastavitve.
- Pomaknite se do možnosti Preprečevanje izvajanja podatkov.
- Prepričajte se, da je možnost Vklopi DEP za bistvene programe in storitve Windows samo možnost je označena.
- Pritisnite Tipka Windows + Rin vnesite gpedit.msc.
- Pojdi do:
Konfiguracija računalnika/Nastavitve sistema Windows/Lokalni pravilniki/Varnostne možnosti - Preverite Vedenje namestitve nepodpisanega gonilnika.
Kot varnostni zaščitni ukrep, Windows zahteva digitalno podpisane gonilnike. To je uporabna funkcija, ki lahko zaščiti vašo napravo Windows 10, vendar se lahko v nekaterih primerih izkaže za pravi vir težav.
- Ne morete dostopati do ukaznega poziva kot skrbnik? Oglejte si ta vodnik.
3. Zaženite svoje programe s skrbniškimi pravicami
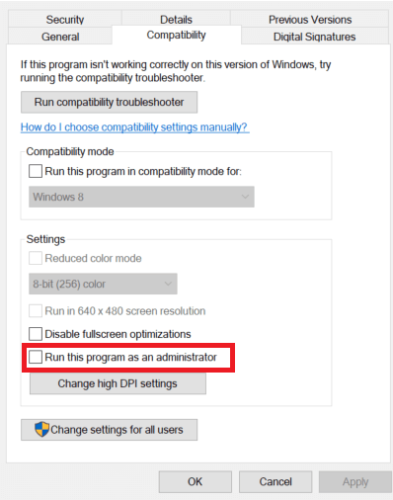
Če uporabljate program brez skrbniških pravic, se lahko pojavi Gonilniku je bilo blokirano nalaganje težava.
Preden poskušate namestiti novo aplikacijo ali postopek, se prepričajte, da dokončate dejanski postopek namestitve s skrbniškimi pravicami.
Imamo tudi poseben vodnik kako postati administrator, zato si ga vsekakor oglejte.
Če zgoraj navedeni načini za odpravljanje težav niso delovali, se morda soočate s težavo nezdružljivosti. Prepričajte se, da uporabljate pravo programsko opremo za določeno platformo Windows 10.
Če imate kakršne koli druge predloge ali vprašanja, jih lahko pustite v spodnjem oddelku za komentarje.


![[Popravljeno] Posodobitev Dell za Windows 10 ne deluje / aplikacija ne deluje](/f/eb98dc5f76df05a56d73a20398747d4d.jpg?width=300&height=460)