Nekateri uporabniki sistema Windows 10 se zamrznejo, ko poskušajo vtipkati nekaj v svoje stroje. Ta težava je razširjena za uporabnike, ki so pravkar nadgradili svoj sistem na Windows 10. Če imate v svojem sistemu podobno težavo, vas ni treba več skrbeti. Preprosto sledite tem preprostim popravkom, da rešite to posebno težavo.
Popravek 1 - Izklopite tipko Filter
Včasih lahko tipke za filtriranje povzročijo težavo v vašem sistemu.
1. Kliknite ikono sistema Windows in nato ikono v obliki zobnika na levi strani.
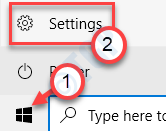
2. Nato kliknite naDostopnost“.
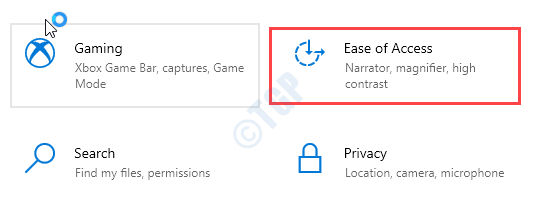
3. Pomaknite se navzdol na levi strani in kliknite naTipkovnica“.
4. V desnem podoknu preklopite »Uporabite filtrirne tipke"Možnost do"Izklopljeno“.

Zdaj, znova zaženite računalnik. Preverite, ali to rešuje vašo težavo.
Popravek 2 - Ubijte nezdružljive naloge
Kot ste nadgradili s starejšega sistema Windows na sistem Windows 10, nekatere aplikacije niso združljive.
[OPOMBA - V večini primerov to težavo povzroča gonilnik WiFi ali gonilnik Bluetooth v računalniku. ]
1. Pritisnite tipko Tipka Windows + X tipke skupaj.
2. Po tem kliknite naUpravitelj opravil“.

3. Ko se odpre upravitelj opravil, preverite, ali je postopek (na primer gonilnik Bluetooth ali gonilnik WiFi) povezan s starejšo različico sistema Windows.
4. Z desno miškino tipko kliknite postopek Bluetooth, ki se izvaja, in kliknite »Končaj opravilo“.

Težava s tipkanjem bi se po tem morala ustaviti. Namestiti morate posodobljene gonilnike za Windows 10.
Omenili smo nekaj korakov za namestitev gonilnikov.
a. Odprite spletno mesto proizvajalca gonilnikov.
b. Prenesite gonilnik za Windows 10.
c. Po prenosu gonilnikov zaženite gonilnik v računalniku.
Znova zaženite sistem. Te postopke ponovite za vse starejše gonilnike, nameščene v računalniku.
To bi moralo odpraviti težavo z zamrzovanjem sistema Windows 10, s katero se soočate.
Popravek 3 - Odstranite in znova namestite gonilnik tipkovnice
Iz računalnika morate odstraniti gonilnik tipkovnice.
1. Pritisnite Tipka Windows + X
2. Nato kliknite »Upravitelj naprav”, Da ga odprete.
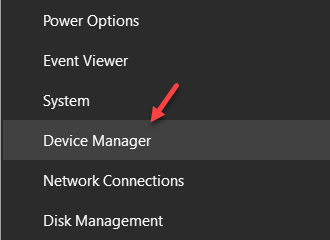
3. Razširiti morateTipkovnice”.
4. Po tem z desno miškino tipko kliknite »Naprava s tipkovnico HID"In nato kliknite"Odstraninaprave“.

5. Na koncu morate klikniti naOdstrani«, Da odstranite gonilnik.
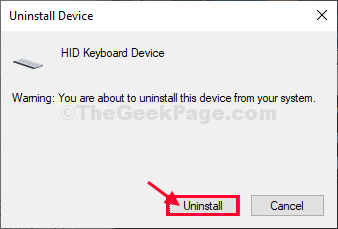
Zapri Upravitelj naprav okno.
Zdaj, znova zaženite računalnik in gonilnik bosta znova nameščena v računalniku.
Po ponovnem zagonu sistema poskusite nekaj vtipkati.
Popravi - 4 Zaženi orodje za odpravljanje težav s tipkovnico
1. Preprosto pritisnite Tipka Windows in jaz tipke skupaj.
2. Zdaj kliknite na “Posodobitve in varnost“.
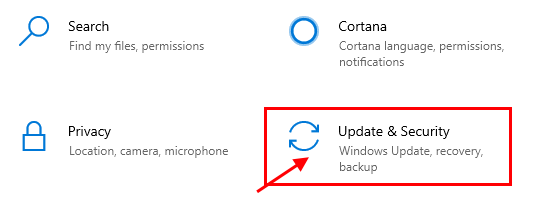
3. Nato na levi strani kliknite »Odpravljanje težav“.
4. Po tem na desni strani kliknite »Dodatni odpravljalci težav“.
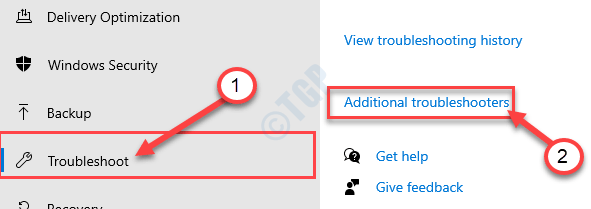
5. Zdaj na desnem podoknu Nastavitve v oknu izberiteTipkovnica”Orodje za odpravljanje težav.
6. Zdaj kliknite na “Zaženite orodje za odpravljanje težav«, Da začnete postopek odpravljanja težav.
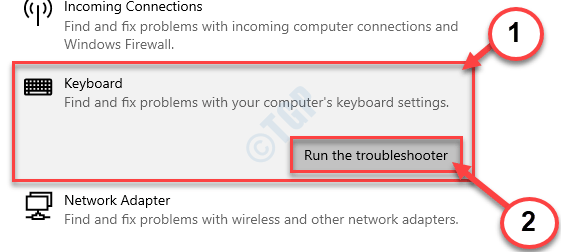
Sledite navodilom na zaslonu v Odpravljanje težav okno.
Popravek 5 - Očistite zagonski računalnik
Če se ta težava pojavlja zaradi katere koli aplikacije tretje osebe v vašem sistemu, vam lahko težavno zagon pomaga rešiti težavo.
1. Pritisnite tipko Tipka Windows + R. tipke skupaj.
2. Vnesite »msconfig«V terminalu. Kliknite na "v redu“.
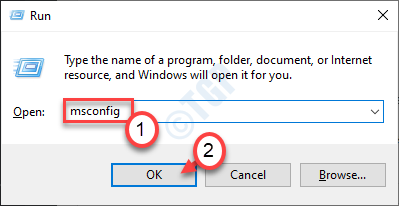
3. Ko se odpre okno za konfiguracijo sistema, kliknite naSplošno“.
4. Preprosto za tem kliknite izbirni gumb polegSelektivnozačeti".
5. Po tem koraku moraš preverite polje polegNaloži sistemske storitve.

6. Pojdite naStoritve”.
7. Nato morate storiti preverite "Skrij vse Microsoftove storitve“.
8. Nazadnje, če želite onemogočiti vse programe tretjih oseb, kliknite »Onemogoči vse“.
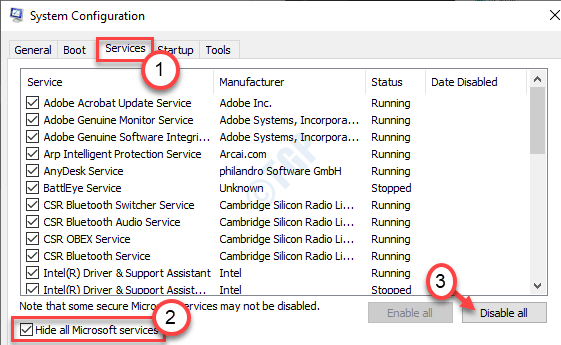
9. Kliknite na “Začeti”.
10. Kliknite »Odprite upravitelja opravil“.

10. Ko odprete upravitelja opravil, samo z desno miškino tipko kliknite element, za katerega želite onemogočiti samodejni zagon, in kliknite »Onemogoči“.

Ko onemogočite zagon nepotrebnih aplikacij, zaprite okno upravitelja opravil.
11. Nato kliknite »Prijavite se"In"v redu”.


