To težavo pogosto povzročijo poškodovane sistemske datoteke
- Wt.exe je izvedljiva datoteka za terminal Windows.
- Če je sistemska datoteka poškodovana, lahko povzroči, da datoteka wt.exe manjka ali se izbriše.
- S preverjevalnikom sistemskih datotek lahko pregledate svoj računalnik glede napak in takoj odpravite težavo.

XNAMESTITE TAKO, DA KLIKNETE NA PRENOS DATOTEKE
Fortect je orodje za popravilo sistema, ki lahko skenira vaš celoten sistem za poškodovane ali manjkajoče datoteke OS in jih samodejno nadomesti z delujočimi različicami iz svojega skladišča.
Povečajte zmogljivost svojega računalnika v treh preprostih korakih:
- Prenesite in namestite Fortect na vašem računalniku.
- Zaženite orodje in Začnite skenirati
- Desni klik na Popraviloin jo popravite v nekaj minutah.
- 0 bralci so Fortect ta mesec že prenesli
Nekateri naši bralci so se nedavno pritožili, da naletijo na sporočilo o napaki Windows ne more najti wt.exe, kadar koli poskušajo zagnati Aplikacija Windows Terminal v računalniku z operacijskim sistemom Windows 11.
Ko so poskušali odpreti terminalsko aplikacijo Windows z zagonom ukaza wt.exe ali iz začetnega menija, se je prikazala obvestilo o napaki trdi, da ime ni pravilno. V tem članku bomo razpravljali o vzrokih in o tem, kako enostavno odpraviti težavo.
- Zakaj Windows ne najde wt.exe?
- Kaj lahko storim, če Windows ne najde wt.exe?
- 1. Zaženite skeniranje SFC
- 2. Prilagodite nastavitve terminala Windows
- 3. Popravite in ponastavite terminal Windows
- 4. Ponovno namestite Windows Terminal
Zakaj Windows ne najde wt.exe?
Razlogov, zakaj Windows ne najde aplikacije wt.exe, je lahko več. Spodaj je nekaj teh razlogov;
- Nepravilna pot – Eden najpogostejših razlogov, zakaj Windows ne najde wt.exe, je, da pot do izvedljive datoteke morda ni pravilno podana. Če je pot napačna, Windows ne bo mogel najti datoteke.
- Manjkajoča datoteka – Drugi razlog, zakaj Windows ne najde wt.exe, je, da datoteka morda manjka. Če datoteke ni na določenem mestu ali je bila pomotoma izbrisana, je Windows ne bo mogel najti.
- Poškodovane sistemske datoteke – Včasih se lahko datoteka wt.exe poškoduje zaradi različnih razlogov, kot je okvara zlonamerne programske opreme ali strojne opreme. V tem primeru morate teči temeljito skeniranje zlonamerne programske opreme za prepoznavanje in odstranitev morebitnih okužb.
Zdaj, ko poznate nekaj možnih razlogov, zakaj Windows ne more najti wt.exe, poglejmo, kako lahko odpravite to težavo.
Kaj lahko storim, če Windows ne najde wt.exe?
Preden se lotite kakršnega koli naprednega odpravljanja težav ali prilagajanja nastavitev, razmislite o izvedbi naslednjih predhodnih preverjanj;
- Znova zaženite računalnik.
- Prepričajte se, da je ime poti pravilno napisano.
- Preverite nastavitve terminala Windows.
Ko potrdite zgornja preverjanja, če se težava ponovi, lahko raziščete napredne rešitve, ki so na voljo spodaj, da ugotovite, kaj vam ustreza.
1. Zaženite skeniranje SFC
- Levi klik na Meni Start, vrsta ukazni poziv, in kliknite na Zaženi kot skrbnik.
- Nato vnesite naslednje in pritisnite Vnesite:
sfc /scannow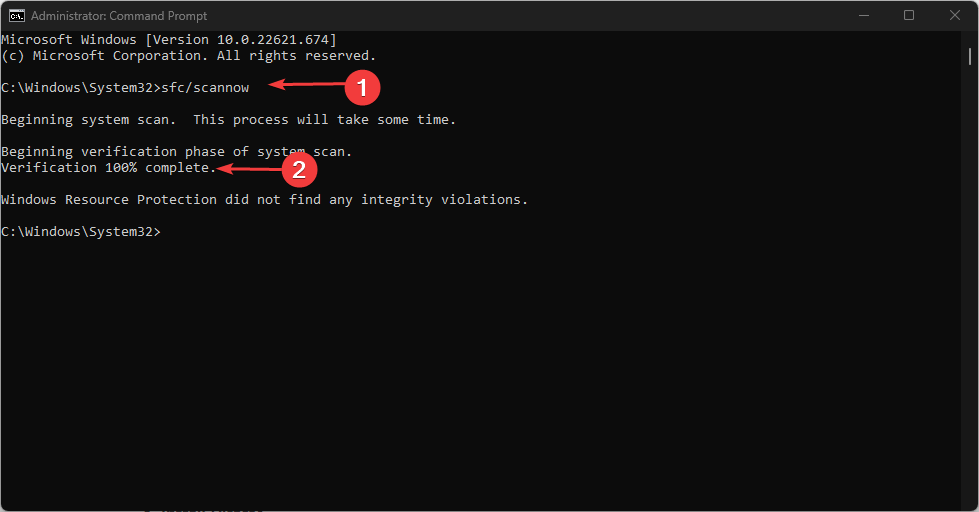
- Ko končate, znova zaženite računalnik in to bi moralo popraviti vse najdene poškodbe.
Z vodenjem SFC skener, bo Windows Resource Protection pomagal ugotoviti, v čem je težava, in jo odpraviti. Ogledate si lahko tudi naš podroben vodnik kaj storiti, če ne morete zagnati ukaznega poziva kot skrbnik.
V vsakem primeru vam tudi predlagamo, da uporabite namensko programsko opremo, ki lahko v celoti diagnosticira vaš računalnik in ga takoj popravi.
2. Prilagodite nastavitve terminala Windows
- Pritisnite Windows, vrsta vzdevki za izvajanje aplikacij, in ga zaženite.
- Poiščite Windows terminal in izklopite možnost. Zdaj znova vklopite možnost in zaprite okno.
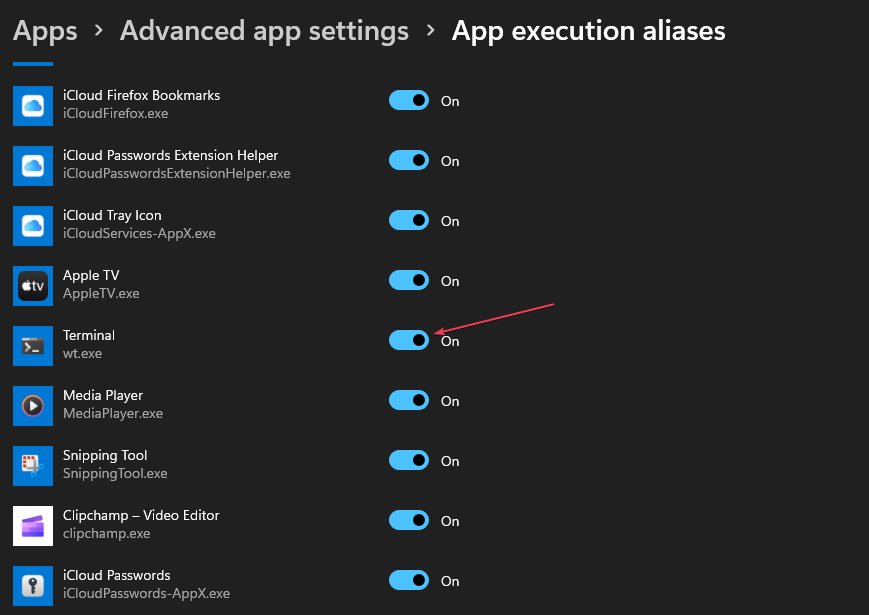
Zdaj preverite, ali vidite wt.exe tam ali ne. Če ne, poskusite naslednji popravek.
3. Popravite in ponastavite terminal Windows
- Pritisnite Windows + jaz ključi za odpiranje nastavitve aplikacija
- V levem podoknu kliknite na Aplikacije in izberite Nameščene aplikacije.
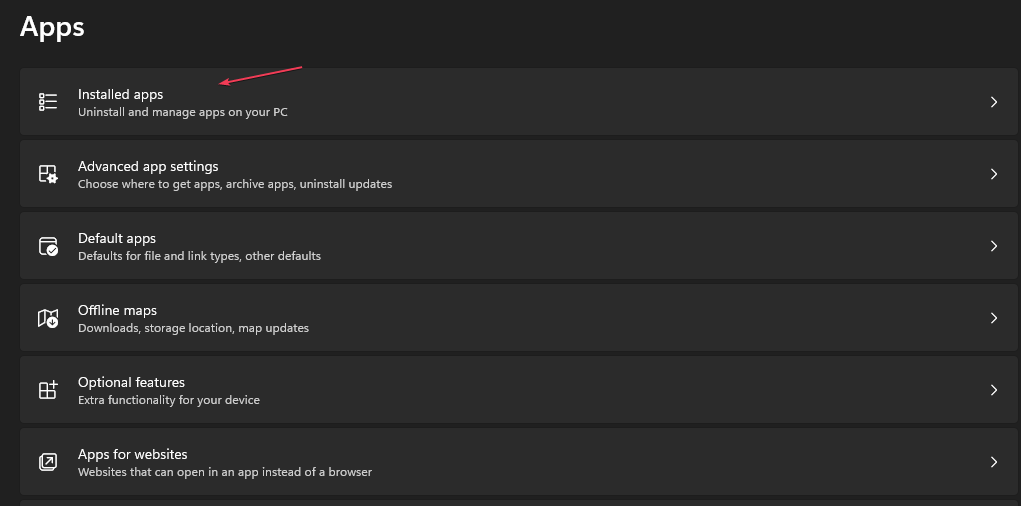
- Vrsta Terminal v iskalni vrstici. Izberite tri pike ikona poleg Terminal in kliknite Napredne možnosti.
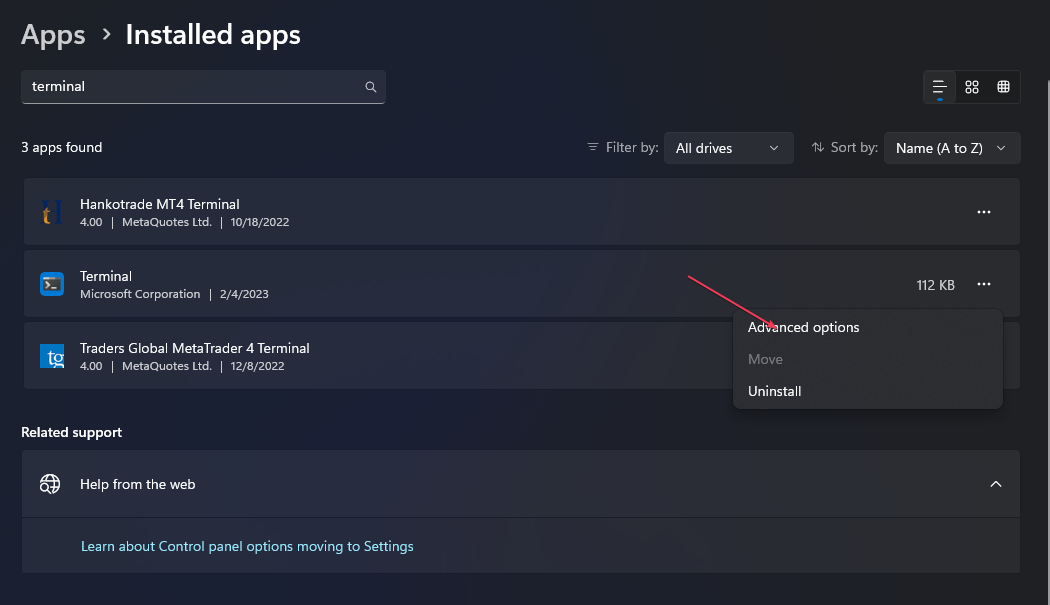
- Izberite Popravilo možnost. Če se še vedno soočate z isto napako, pritisnite Ponastaviti gumb.

- Zdaj znova zaženite terminal Windows iz menija Start.
Upoštevajte, da bodo z uporabo možnosti ponastavitve vaši podatki izbrisani. Zato poskrbite, da so vaši podatki varnostno kopirani v datoteko, preden ponastavite terminal Windows.
- Api-ms-win-core-libraryloader-l1-1-1.dll manjka [Popravek]
- Popravek: Ime stolpca SharePoint ne obstaja
- 0xC0070057: Kako odpraviti to težavo s prijavo v aplikacijo Office
- Manjka varnostna ikona sistema Windows? Kako ga dobiti nazaj
- Kako hitro odpraviti napako pošte in koledarja 0x8007054e
4. Ponovno namestite Windows Terminal
- Zaženite Microsoft Store aplikacija na vašem sistemu. Vrsta Windows terminal v iskalnem polju.
- Kliknite na uradno Aplikacija Windows Terminal iz rezultatov iskanja.
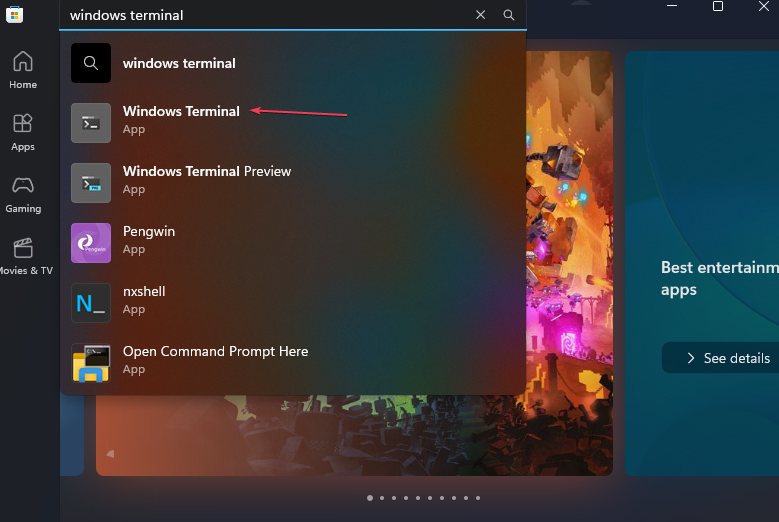
- Zdaj kliknite na Dobiti gumb.

- Počakajte, da se postopek namestitve zaključi; ko končate, znova zaženite računalnik.
Ponovna namestitev terminala Windows je še ena izvedljiva rešitev za to napako. Če v računalniku nimate takoj nameščene trgovine Microsoft Store, lahko sledite korakom v našem podrobnem vodniku, da boste izvedeli kako namestiti Microsoft Store v Windows 11 PC.
Uporabniki lahko raziščejo tudi naš namenski vodnik na kako namestiti terminal Windows brez trgovine aplikacija
Če imate kakršna koli vprašanja ali predloge, ne oklevajte in uporabite spodnji razdelek za komentarje.
Imate še vedno težave?
SPONZORIRANO
Če zgornji predlogi niso rešili vaše težave, se lahko vaš računalnik sooči s hujšimi težavami s sistemom Windows. Predlagamo, da izberete rešitev vse v enem, kot je Fortect za učinkovito odpravljanje težav. Po namestitvi samo kliknite Poglej in popravi in nato pritisnite Začetek popravila.

![Namestite Windows Terminal na Windows 10 [HITRO IN LAHKO]](/f/8efd61b9268eefe39fc2b23f183aadcf.jpg?width=300&height=460)
