Tukaj je razlog, zakaj morate posodobiti hiperpovezave vsakič, ko shranite svoje delo
- Hiperpovezave so odlične v Excelu, saj vam pomagajo pridobiti več informacij o kontekstu teme, ne da bi trenutni delovni zvezek postal zajeten.
- Na žalost ne delujejo vedno tako, kot bi morali, verjetno zaradi zastarelega Excela ali poškodovanega delovnega zvezka.
- Kakorkoli že, popravilo delovnega zvezka bi moralo pomagati, če pa ne, poskusite popraviti aplikacijo.
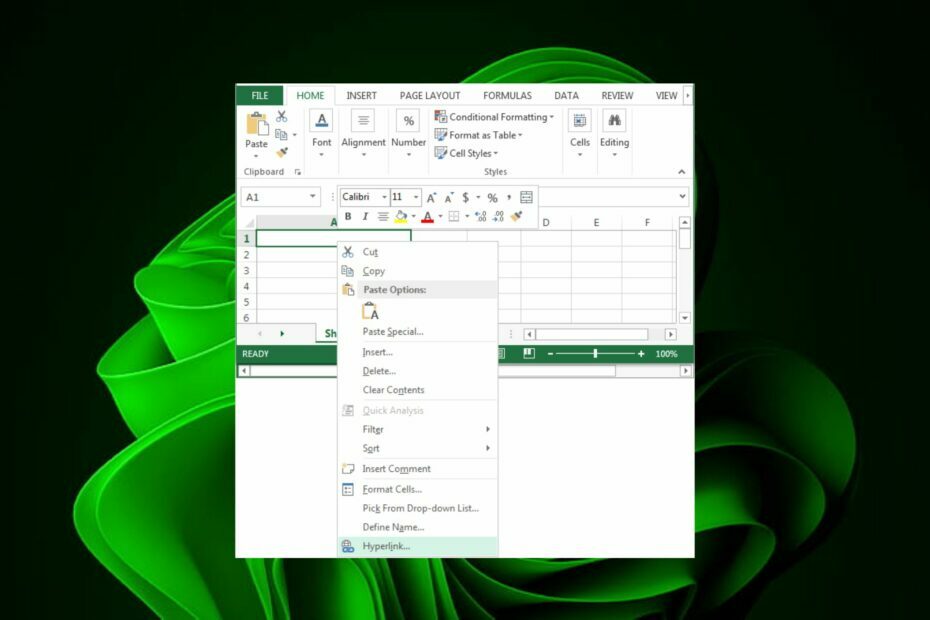
Hiperpovezave so najbolj priljubljen način za krmarjenje med različnimi spletnimi mesti ali spletnimi stranmi. Uporabite jih lahko tudi v Excelovem delovnem zvezku, vendar včasih morda ne bodo delovali. Podoben dogodek se lahko zgodi v paketu Microsoft Office z Outlookove hiperpovezave ne delujejo.
Kljub temu pa to ne naredi manj motečega. In medtem ko obstajajo drugi Alternative za Microsoft Office, Excel je še vedno najbolj razširjena preglednica, zato se takoj poglobimo v rešitve.
Excelove hiperpovezave so odličen način povezovanja do drugih delovnih zvezkov, spletnih mest ali drugih virov. Uporabljajo se lahko tudi za zaznamke in sledenje spremembam. Lahko ustavi ali upočasni vaše delo, ko ne delujejo.
Spodaj je nekaj možnih razlogov, zakaj vaš Excel hiperpovezave ne delujejo:
- Nezdružljiva različica – Morda v računalniku nimate nameščene prave različice Microsoft Officea, še posebej, če Excelova povezava do drugega lista ne deluje.
- Hiperpovezava je napačna – Če imate hiperpovezavo, ki ne deluje, je možno, da sama povezava ni pravilna.
- Sprememba lokacije – Ciljna lokacija je bila morda premaknjena ali izbrisana, odkar ste ustvarili hiperpovezavo.
- Povezava ne obstaja – V večini primerov je to eden najpogostejših razlogov, zakaj hiperpovezava v Excelu ne deluje. Povezava, ki jo poskušate odpreti, je morda odstranjena ali sploh sploh ni obstajala.
- Težave z brskalnikom – Včasih vaša hiperpovezava Excel morda ne deluje, ker so se nastavitve brskalnika spremenile.
- Ni internetne povezave – Če poskušate dostopati do nečesa v spletu, vendar doživljate težave s povezavo, vaša hiperpovezava morda ne bo delovala.
- Nepričakovano zaprtje vašega delovnega zvezka – Če ste zaprli delovni zvezek, ne da bi shranili kakršne koli spremembe, ali če pride do nepričakovanega izpada električne energije, bo hiperpovezava prenehala delovati.
Preden poskusite odpraviti kakršne koli tehnične težave, poskusite srečo s temi osnovnimi koraki:
- Preverite, ali imate nameščeno najnovejšo različico Officea, in poskusite znova.
- Zagotovite, da je vaša naročnina na Microsoft 365 aktivna.
- Še enkrat preverite morebitne črkovalne napake v povezavi in poskusite znova.
- Preverite, ali je vaš Internetna povezava deluje.
- Ločeno kopirajte povezavo v brskalnik in preverite, ali deluje.
- Če uporabljate spletno različico Excela, poskusite preklopiti na drug brskalnik, npr Opera.
- Zaženite MS Excel in kliknite na mapa.

- Izberite Opcije.

- Kliknite na Napredno nato izberite Spletne možnosti Spodaj Splošno.
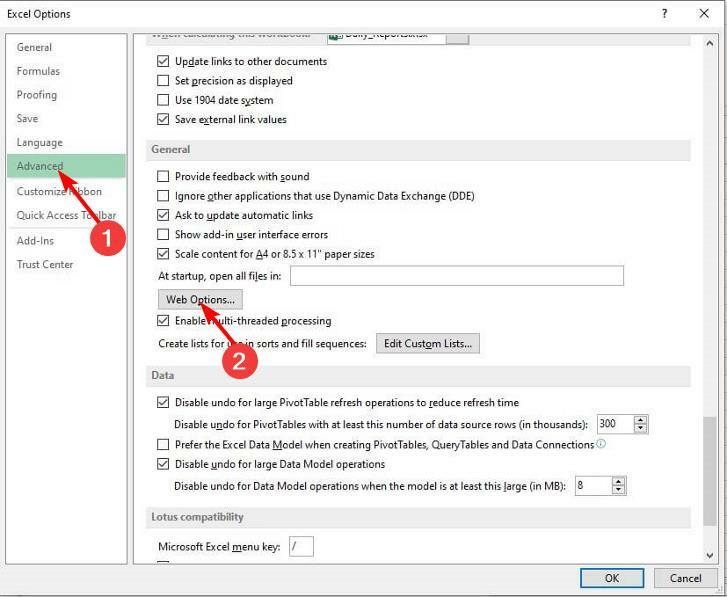
- Pomaknite se do Datoteke zavihek v Spletne možnosti pogovorno okno, ki se odpre.
- Preverite Posodobite povezave ob shranjevanju možnost in kliknite v redu da shranite spremembe.
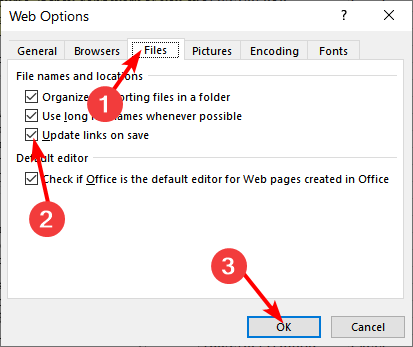
Ta možnost omogoča, da vaš delovni zvezek registrira spremembe v realnem času. Na primer, če imate naslov spletnega mesta, ki se s časom spreminja, se bo povezava samodejno posodobila, da bo odražala te spremembe.
To je zato, ker ko shranite datoteko v Excelu, ta spremlja vse spremembe, ki so bile narejene v datoteki od zadnjega odprtja.
2. Popravi delovni zvezek
- Zaženite MS Excel in odprite prazen delovni zvezek.
- Kliknite na mapa.

- Izberite Odprto in kliknite na Prebrskaj.
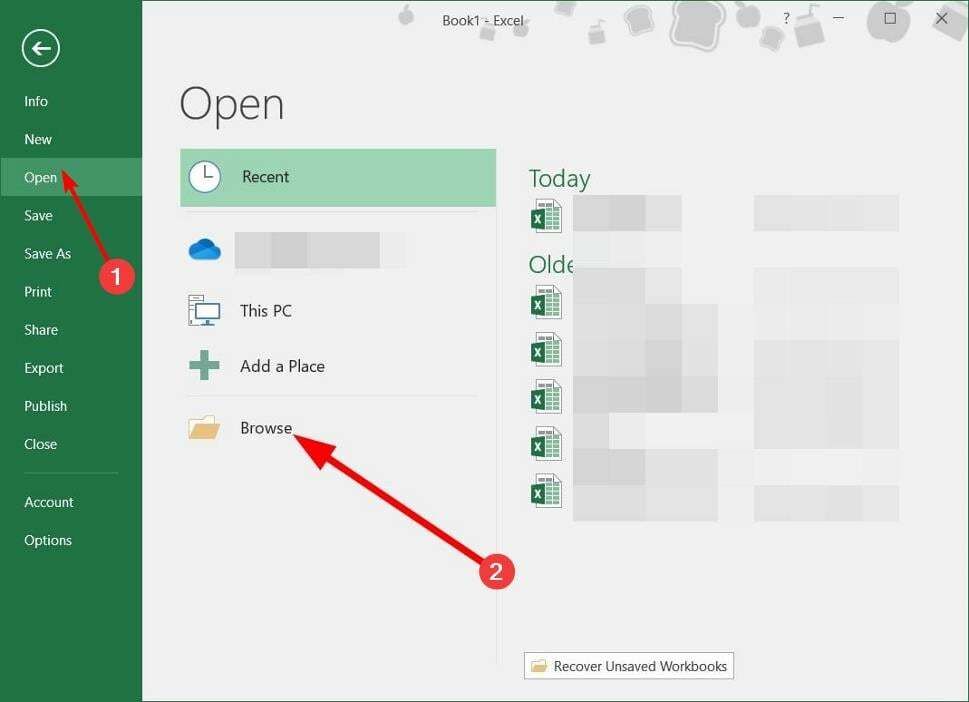
- Poiščite težavno datoteko, jo izberite in kliknite spustno ikono poleg Odprto.
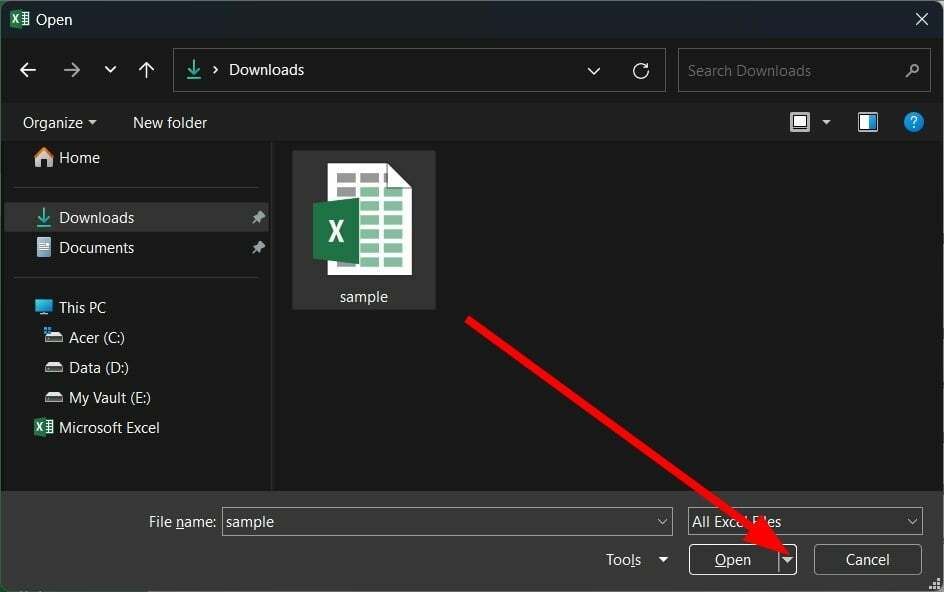
- Izberite Odpri in popravi.

Medtem ko ročno popravilo večino časa deluje, se včasih vaš delovni zvezek poškoduje in potrebujete usposobljena orodja, ki vam bodo pomagala učinkoviteje obnoviti podatke.
V ta namen imamo bogat seznam najboljša orodja za popravilo Excel ki lahko odkrije glavni vzrok napake, jo odpravi in obnovi vaš delovni zvezek v prejšnje delovno stanje.
- Excel deluje počasi? 4 hitri načini za hitrejše
- Popravek: Vrsta podatkov o delnici Excel se ne prikazuje
3. Popravite aplikacijo Excel
- Kliknite na Start meni ikono in izberite nastavitve.

- Vrsta Nadzorna plošča v iskalno vrstico in kliknite Odprto.

- Pojdi do Programi in izberite Odstranite program.

- Zdaj kliknite Microsoft Office in izberite spremeniti.

- Na koncu kliknite Spletno popravilo, nato izberite Popravilo.
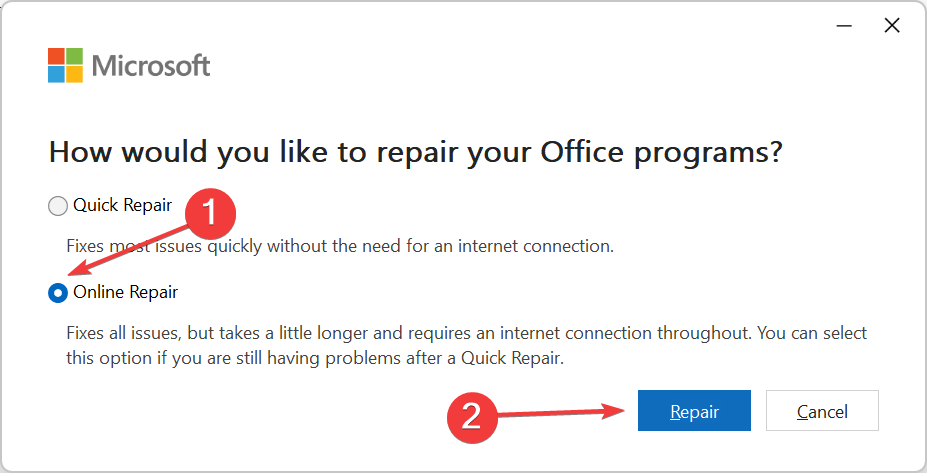
- Lahko pa kliknete na Windows nastavitve, izberite aplikacije, nato kliknite na Aplikacije in funkcije.

- Poišči Microsoft Excel/Office, kliknite tri elipse in izberite Napredne možnosti.
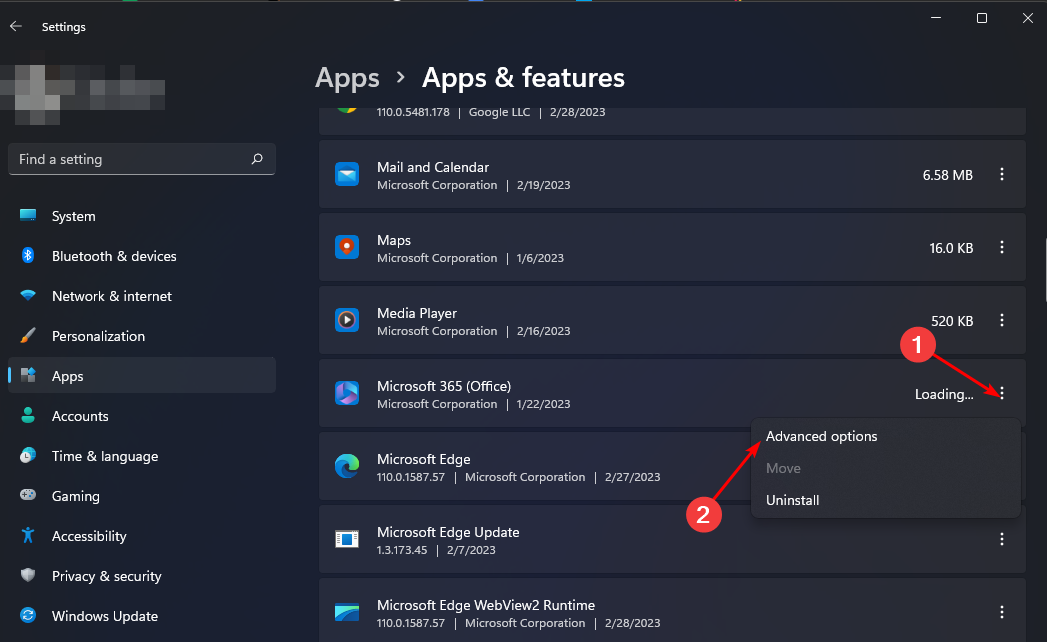
- Nato kliknite na Popravilo.

- Ko je postopek popravila končan, znova zaženite računalnik in preverite, ali se težava še vedno pojavlja.
Upajmo, da ste lahko rešili situacijo z vsaj eno od teh rešitev. Prav tako lahko naletite na kakršno koli težavo Excel se ne pomika gladko, zato preverite naš vodnik o tem, kako zaobiti to težavo.
Ne pozabite spodaj komentirati, ali vam je ta članek sploh pomagal ali še vedno potrebujete pomoč, mi pa se bomo potrudili, da vam odgovorimo.
Imate še vedno težave? Popravite jih s tem orodjem:
SPONZORIRANO
Če zgornji nasveti niso rešili vaše težave, se lahko vaš računalnik sooči z globljimi težavami s sistemom Windows. Priporočamo prenos tega orodja za popravilo računalnika (ocenjeno odlično na TrustPilot.com), da jih preprosto obravnavate. Po namestitvi preprosto kliknite Zaženi skeniranje in nato pritisnite na Popravi vse.


