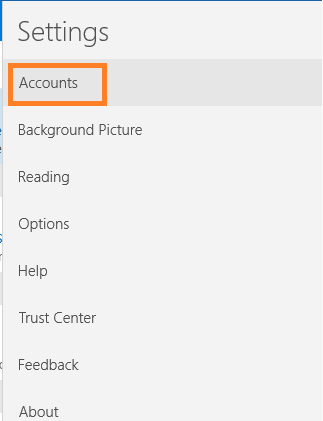Windows 10 ima tako kot druge različice brezplačno različico svoje poštne aplikacije. Uporaba jih je precej enostavna in traja le nekaj korakov. Ko jo nastavite, lahko vedno preverite, ali je na voljo novo obvestil v začetnem meniju. Zdaj pa dovolite, da to storite v samo nekaj korakih.
Preberite tudi: – Kako nastaviti poštni račun Yahoo v poštni aplikaciji Windows 10
Kako nastaviti Gmail v poštni aplikaciji Windows 10
Če želite začeti nastavljati Gmail v privzeti poštni aplikaciji Windows 10, sledite korakom.
Korak 1 - Najprej kliknite meni Start v spodnjem levem kotu. Ko se odpre meni, bo prikazana aplikacija za Windows. Kliknite nanjo.
Opomba:- Lahko tudi iščete poštna aplikacija v opravilni vrstici poiščite aplikacijo za pošto.
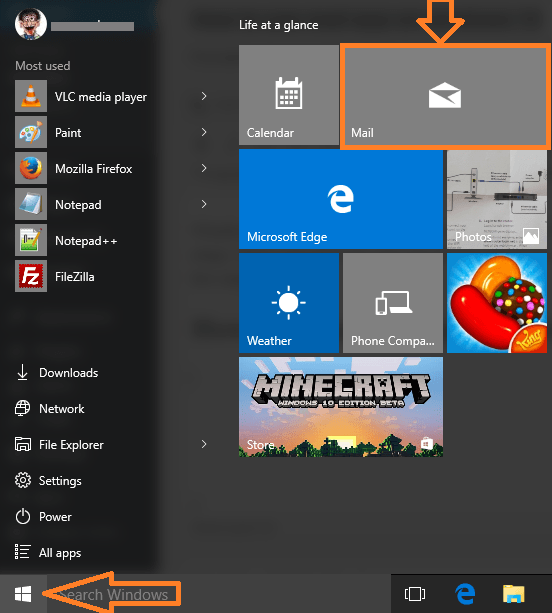
2. korak - Če ste prvič kliknili nanjo, se bo prikazal spodnji zaslon. Kliknite na začeti .
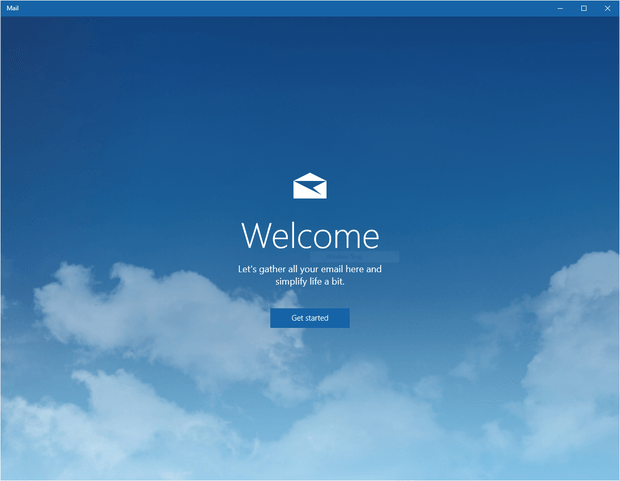
3. korak - Ko kliknete za začetek, se bo prikazal meni z zahtevo, da izberete račun. Kliknite Google.
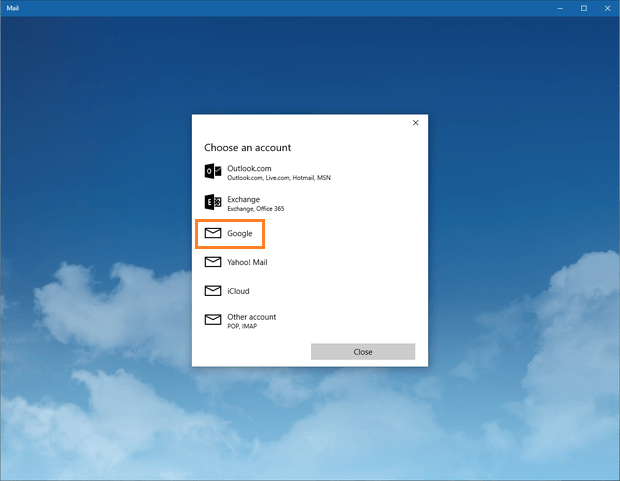
4. korak - Zdaj napišite svoje poverilnice za prijavo v Gmail (uporabniški ID in geslo) in nadaljujte.
Aplikacija Windows vas bo prosila, da potrdite, da bo rada uporabila več funkcij in seznam stikov. Če ste v redu, nadaljujte in potrdite.

5. korak - Zdaj vas bo Windows prosil, da vpišete ime za to pošto. To bo vzdevek, prek katerega vas bodo okna prepoznala. Tu lahko napišete katero koli ime, s katerim se lahko hitro povežete s pošto.

6. korak - To je to, trajalo bo nekaj minut za sinhronizacijo in prenos e-poštnih sporočil na vaš lokalni računalnik. Zdaj pojdite in kliknite ikono aplikacije za pošto prek tipke Start, da preberete svojo e-pošto.

Končali ste. Zdaj, ko kliknete na aplikacijo za pošto, lahko svoj Gmail uporabljate v poštni aplikaciji Windows 10.
Opomba:- Za dodajanje katerega koli računa kliknite ikono nastavitev na dnu.

In nato kliknite računov v meniju na desni.