Ročno obnovite BCD, če se pojavi ta napaka
- Težave z zagonskim vrstnim redom in okvara diska lahko povzročijo težave z glavnim zagonskim vrstnim redom.
- Uporabite orodje za popravilo ob zagonu, da znova zgradite glavni zagonski vrstni red, da odpravite težavo.
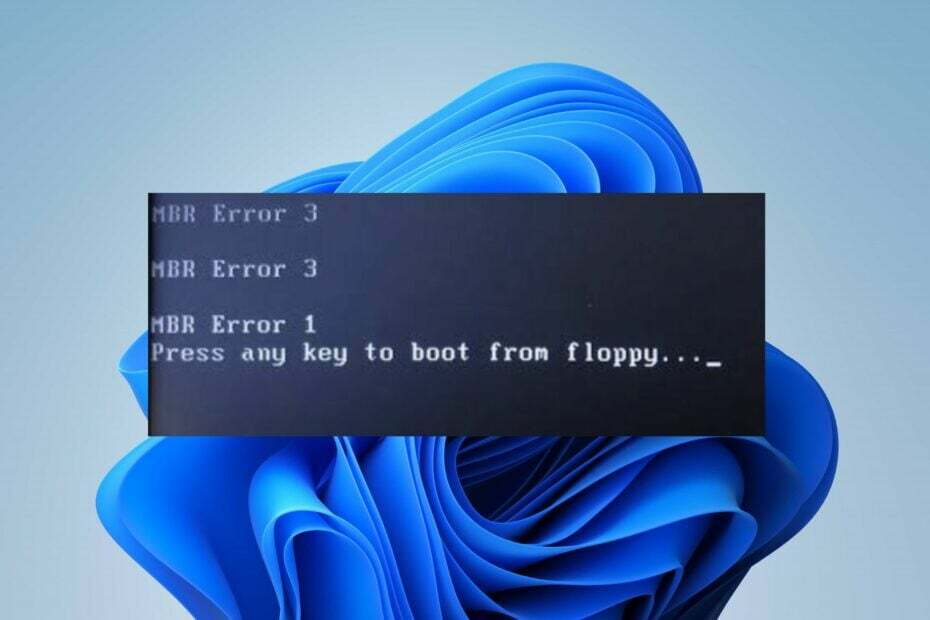
XNAMESTITE TAKO, DA KLIKNETE NA PRENOS DATOTEKE
- Prenesite Fortec in ga namestite na vašem računalniku.
- Zaženite postopek skeniranja orodja da poiščete poškodovane datoteke, ki so vir vaše težave.
- Desni klik na Začetek popravila tako da lahko orodje zažene algoritem za popravljanje.
- Fortect je prenesel 0 bralcev ta mesec.
Napaka MBR 1 se običajno nanaša na napako, ki se pojavi z glavnim zagonskim zapisom (MBR) trdega diska računalnika. Mnogi uporabniki se pritožujejo, da se napaka pojavi med zagonom in preprečuje zagon sistema. Zato bo ta članek obravnaval odpravljanje napake v vašem računalniku.
Lahko pa si ogledate našo recenzijo o najboljša orodja za popravilo zagona za računalnike Windows.
Kaj povzroča napako MBR 1?
Več dejavnikov je lahko odgovornih za napake MBR v sistemu Windows, vključno z:
- Konfiguracije z dvojnim ali več zagonom – Ko je v vašem računalniku nameščenih več operacijskih sistemov, lahko pride do napak, če zagonski nalagalnik ali podatki o konfiguraciji zagona (BCD) niso pravilno nastavljeni.
- Nepravilne nastavitve diska – Če so nastavitve diska v BIOS-u ali vdelani programski opremi UEFI napačno konfigurirane ali nezdružljive z operacijskim sistemom, lahko to povzroči napake MBR. Do tega lahko pride, ko pride do sprememb v konfiguraciji diska ali ko je priključena nezdružljiva strojna oprema.
- Poškodba diska – Fizične poškodbe ali logične napake na disku lahko povzročijo poškodba glavnega zagonskega zapisa. To se lahko zgodi zaradi izpadov električne energije, nepravilnih zaustavitev, okvar diska ali drugih težav s strojno opremo.
- Konflikti programske opreme ali gonilnikov – V nekaterih primerih lahko spori med programsko opremo ali gonilniki povzročijo napake MBR. To se lahko zgodi pri nameščanju ali posodabljanju programske opreme, ki spreminja zagonski postopek ali vpliva na diskovne operacije.
Zgoraj našteti vzroki niso nujno enaki na vseh računalnikih. Vendar vas bomo popeljali skozi osnove za odpravljanje težave.
Kako lahko popravim napako MBR 1?
Preden poskusite s kakršnimi koli naprednimi popravki, začnite z izvedbo nekaj predhodnih pregledov, da prepoznate in morebiti odpravite težavo:
- Znova zaženite računalnik – Včasih lahko začasna napaka ali napaka povzroči napako MBR. Torej lahko težavo odpravite s ponovnim zagonom računalnika.
- Odklopite zunanje naprave – Težave z zunanjimi napravami lahko motijo postopek zagona in povzročijo napake MBR. Zato iz računalnika odklopite vse zunanje naprave, kot so pogoni USB, zunanji trdi diski ali tiskalniki.
- Preverite povezave diska – Prepričajte se, da so vsi kabli, ki povezujejo trdi disk z matično ploščo, pravilno priključeni, ker lahko ohlapne ali napačne povezave povzročijo napake MBR.
Strokovni nasvet:
SPONZORIRANO
Nekaterih težav z osebnim računalnikom je težko rešiti, zlasti ko gre za manjkajoče ali poškodovane sistemske datoteke in repozitorije vašega sistema Windows.
Vsekakor uporabite namensko orodje, kot je npr Fortect, ki bo skeniral in zamenjal vaše pokvarjene datoteke s svežimi različicami iz svojega skladišča.
Če se težava po izvedbi teh korakov ponovi, boste morda morali nadaljevati z naprednejšimi metodami za odpravljanje težav:
1. Spremenite vrstni red zagona v BIOS-u
- Kliknite na Windows gumb, izberite Moč v spustnem meniju in kliknite na Ponovni zagon za ponovni zagon naprave.
- Med ponovnim zagonom sistema večkrat pritisnite F2. F4, F8, F10, oz F12 da odprete računalnik Pripomoček za nastavitev BIOS-a.
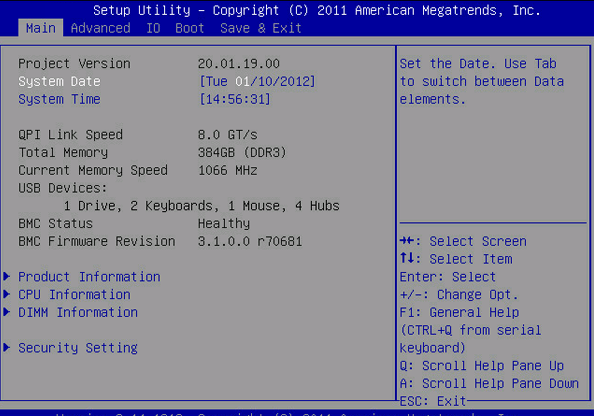
- Pomaknite se do Zagon, Možnosti zagona,Zagonsko zaporedje, oz Napredne možnosti zavihek, odvisno od tega, kako ga proizvajalec imenuje.
- Izberite Trdi disk oz odstranljive naprave kot prvo zagonsko napravo in pritisnite Enter.
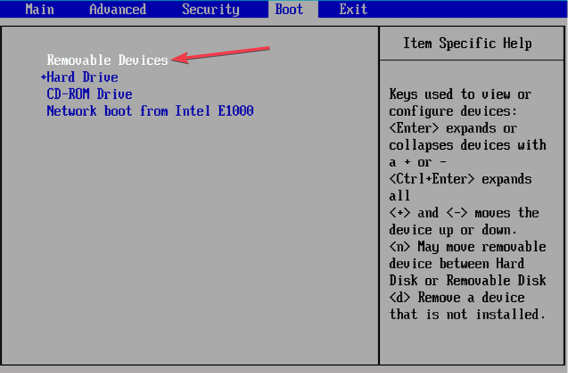
- Računalnik se bo zagnal s trdega diska namesto iz omrežnega vira.
Nastavitev trdega diska na vrhu vrstnega reda zagona omogoča, da se računalnik zažene samo iz naprave z definiranim postopkom zagona.
Oglejte si naš članek za korake za odpravo izbrani disk ni fiksni disk MBR napako, če nanjo naletite.
2. Ročno obnovite BCD
- Zaženite računalnik z uporabo a Namestitev sistema Windows USB ali DVD odpreti Windows Recovery Environment (WinRE).
- Izberite svojo jezikovne nastavitve in kliknite Naslednji.
- Na naslednjem zaslonu kliknite Popravite svoj računalnik.

- Izberite Odpravljanje težav in nato izberite Napredne možnosti.

- Med naprednimi možnostmi izberite Ukazni poziv.

- Zaženite naslednje ukaze enega za drugim in pritisnite Vnesite po vsakem ukazu:
bootrec /fixmbrbootrec /fixbootbootrec /scanosbootrec /rebuildbcd
- Poskusite znova zagnati računalnik, da začne veljati.
Orodje ukazne vrstice bootrec v obnovitvenem okolju Windows bo znova zgradilo in popravilo glavni zagonski zapis. Preberite, kaj storiti, če bootrec /fixboot dostop je zavrnjen na osebnih računalnikih z operacijskim sistemom Windows.
- Kako pridobiti Samsung Quick Share na katerem koli računalniku z operacijskim sistemom Windows 11
- Popravek: Qbittorrent se zruši v sistemu Windows 11 [5 popravkov]
3. Zaženite ukaze Diskpart po popravilu ob zagonu
- Vstavite namestitveni disk Windows ali povežite a zagonski bliskovni pogon USB ki vsebuje Namestitvene datoteke sistema Windows 10.
- Zaženite računalnik in ga zaženite s pogona.
- Izberite jezik in tipkovnico, če ste pozvani, nato kliknite Naslednji.
- Kliknite na Popravite svoj računalnik v spodnjem levem kotu zaslona.

- Kliknite na Odpravljanje težav.

- Nato izberite Popravilo ob zagonu med razpoložljivimi možnostmi.
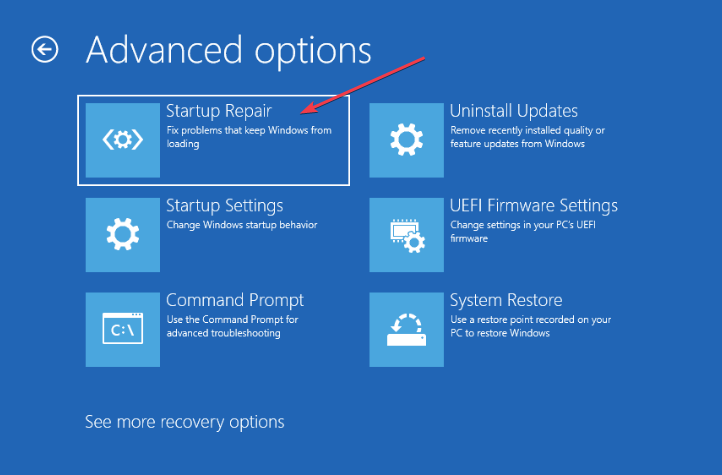
- Ko končate popravilo ob zagonu, odprite Windows Command Prompt kot skrbnik.
- Vnesite naslednje in kliknite Vnesite za vsakim od njih:
diskpartdisk 0particija seznama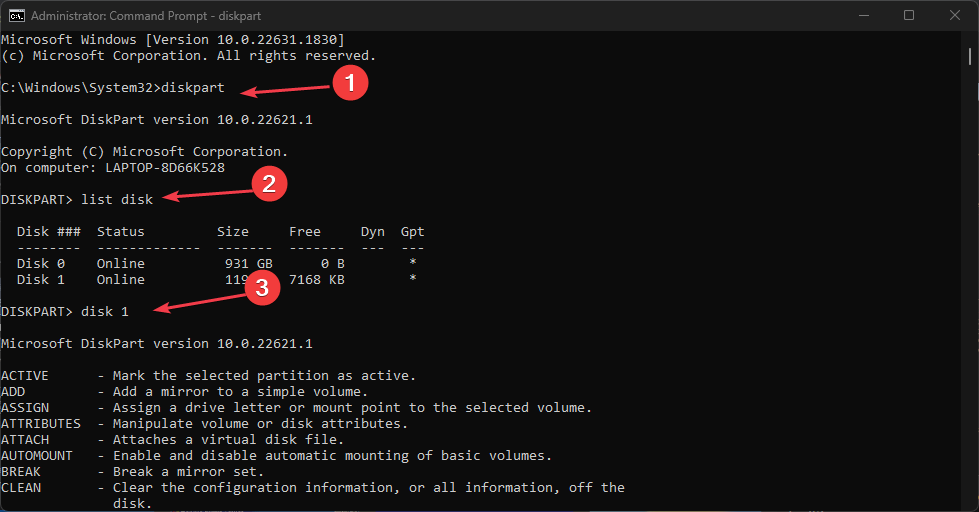
- Upoštevajte številka particije za mesto, kjer ste namestili Windows, in zamenjajte številko z X spodaj.
- Zdaj vnesite naslednje:
particija Xaktivnaizhod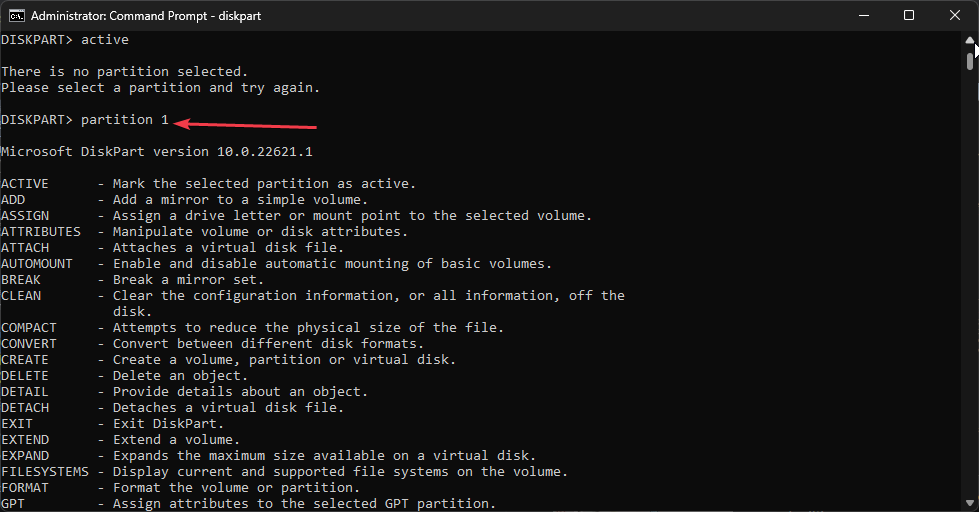
- Nazadnje vnesite naslednje in pritisnite Vnesite:
bcdboot X:\windows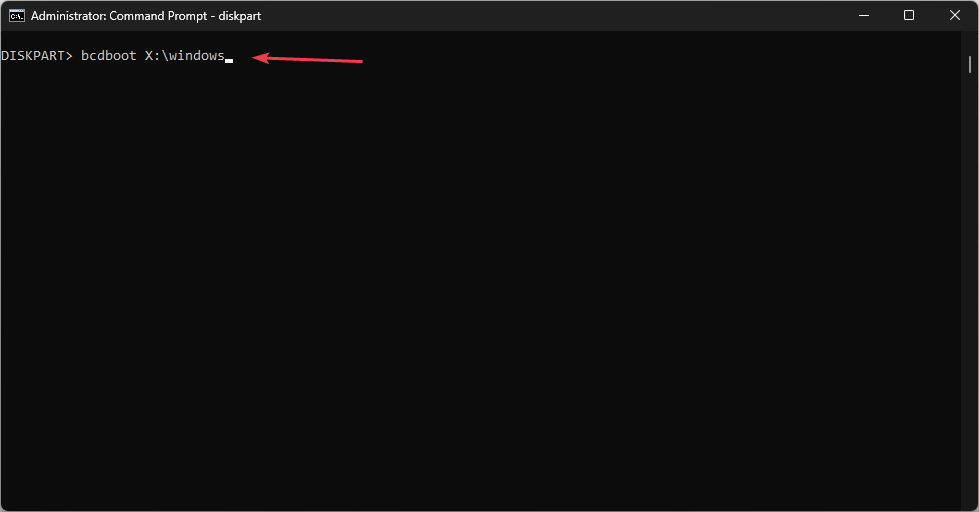
4. Uporabite Windows Boot Manager kot privzeti zagon
- Pojdite v BIOS računalnika in poiščite Zagon razdelek.
- Nato kliknite na Trdi disk Prednostne naloge BBS.
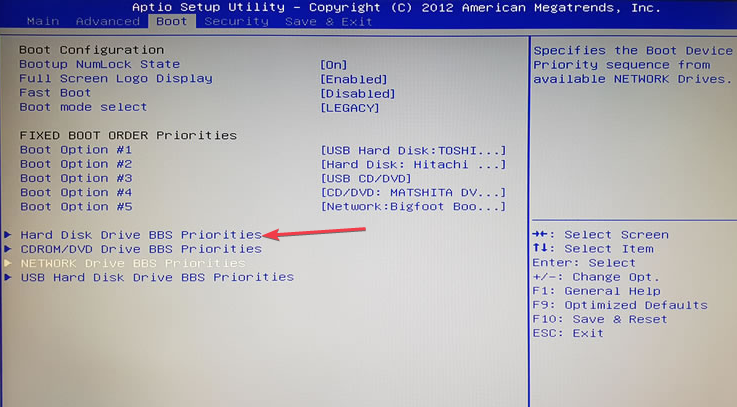
- V naslednjem oknu izberite Windows Boot Manager in uporabite + tipko, da ga premaknete na vrh.
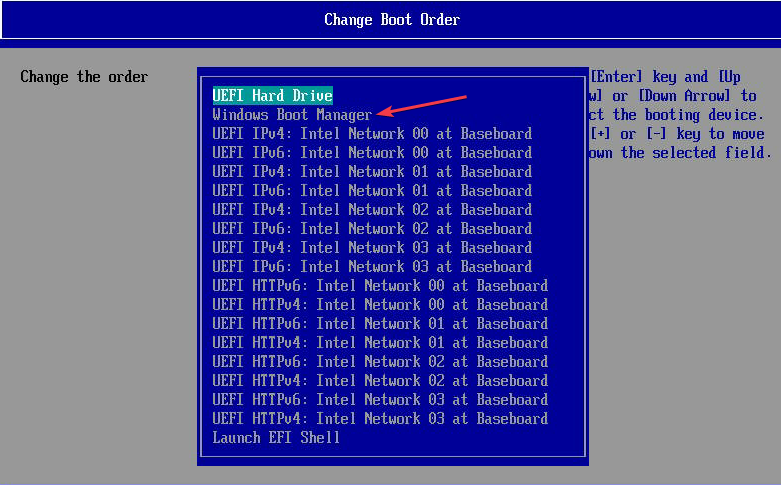
- Pritisnite Vnesite za potrditev in pritisnite F10 da shranite in znova zaženete.
Na koncu se lahko naučite, kaj storiti, če Windows 10 se ne zažene na vašem računalniku. Imamo tudi podroben članek o tem, kako popraviti EFI Bootloaders v sistemu Windows 11.
Če imate dodatna vprašanja ali predloge v zvezi s tem priročnikom, jih vljudno spustite v spodnji razdelek za komentarje.
Imate še vedno težave?
SPONZORIRANO
Če zgornji predlogi niso rešili vaše težave, se lahko vaš računalnik sooči s hujšimi težavami s sistemom Windows. Predlagamo, da izberete rešitev vse v enem, kot je Fortect za učinkovito odpravljanje težav. Po namestitvi samo kliknite Poglej in popravi in nato pritisnite Začetek popravila.

![Namestitev sistema Windows 11 brez Microsoftovega računa [Enostavni koraki]](/f/77673a2d6910fd37b38f57732832f540.png?width=300&height=460)
