Namestitev možnosti jezika Gujatari je učinkovita
- Gujarati Indic Input 3 je razporeditev tipkovnice, ki vam omogoča tipkanje v gudžaratskem jeziku.
- Do te težave pri vnosu lahko pride, če postavitev tipkovnice ni omogočena ali je poškodovana.

XNAMESTITE TAKO, DA KLIKNETE NA PRENOS DATOTEKE
- Prenesite Fortec in ga namestite na vašem računalniku.
- Zaženite postopek skeniranja orodja da poiščete poškodovane datoteke, ki so vir vaše težave.
- Desni klik na Začetek popravila tako da lahko orodje zažene algoritem za popravljanje.
- Fortect je prenesel 0 bralcev ta mesec.
Gujarati Indic Input 3 je razporeditev tipkovnice, ki vam omogoča tipkanje v gudžaratskem jeziku in nekateri naši bralci so se pritožili, da ne deluje v sistemu Windows 11.
Seveda, v OS, boste morda lahko ustvarite postavitev tipkovnice po merit, vendar uporaba postavitev, specifičnih za jezik, naredi uporabniško izkušnjo pogosto bolj prijetno. Naj vam torej pomagamo rešiti to težavo na vašem računalniku.
Zakaj Gujarati Indic Input 3 ne deluje?
Gujarati Indic Input 3 spada v Microsoft IME (Input Method Editor) in deluje z angleško tipkovnico QWERTY. Iz izkušenj uporabnikov sklepamo, da so glavni vzroki spodaj:
- Razporeditev tipkovnice ni nameščena.
- Vaša razporeditev tipkovnice ni omogočena.
- Razporeditev tipkovnice je poškodovana.
- Prišlo je do težave z gonilniki vašega računalnika.
Če želite izvedeti, kako lahko, si lahko ogledate naš drugi vodnik posodobite gonilnike v računalnikih z operacijskim sistemom Windows 11.
Kaj naj naredim, če Gujarati Indic Input 3 ne deluje?
Najprej lahko poskusite spodnjo rešitev:
- Namestite Googlovo orodje za vnos besedila za hindijščino; vendar to ne bo vneslo PoornaViarm (। ). Namesto tega dobite samo piko (.).
Če zgoraj navedeno ne zadošča, nadaljujte s spodnjimi rešitvami.
1. Dodajte možnost jezika Gujatari
- Pritisnite Windows + jaz odpreti nastavitve aplikacija
- V levem podoknu kliknite Čas in jezik in na desni izberite Jezik in regija.

- Izberite Dodajte jezik možnost.

- Izberite gudžaratščina in kliknite Naslednji.
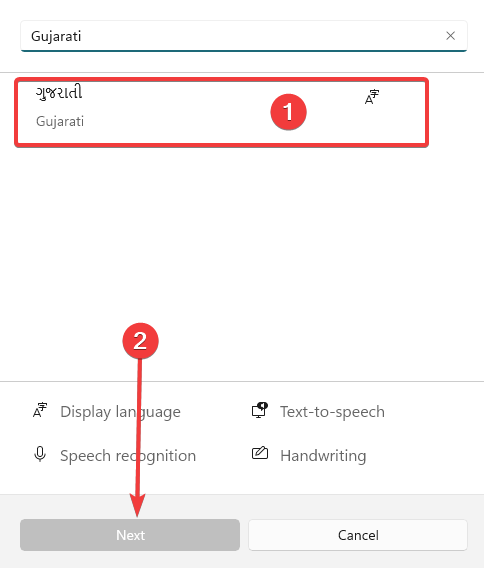
- Na koncu izberite potrebne jezikovne funkcije in kliknite Namestite gumb.
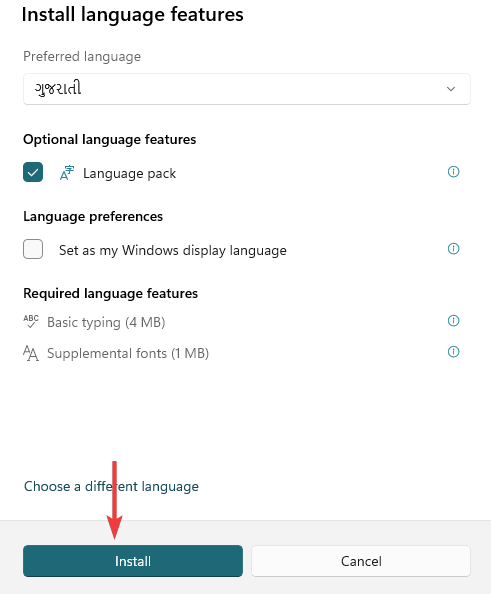
2. Omogoči gudžaratsko razporeditev tipkovnice
- Pritisnite Windows + jaz odpreti nastavitve aplikacija
- V levem podoknu kliknite Čas in jezik in na desni izberite Tipkanje.

- Kliknite na Napredne nastavitve tipkovnice.

- Na spustnem seznamu jezikov izberite gudžatarščino.

- Na koncu preverite, ali težava z vnosom zdaj deluje.
- Hindi indijski vnos 3 ne deluje v sistemu Windows 11 [Popravek]
- INICIALIZACIJA SESSION1 NI USPELA BSoD: kako to popraviti
- Napaka 8007007e: Kako jo popraviti v sistemih Windows 10 in 11?
- Preverjanje zdravja računalnika ne kaže rezultatov: 3 načini, kako to popraviti
- Napaka AswNetSec.sys BSoD: 4 načini, kako jo odpraviti
3. Posodobite gonilnik tipkovnice
- Desni klik na Začetek meni in izberite Upravitelj naprav.
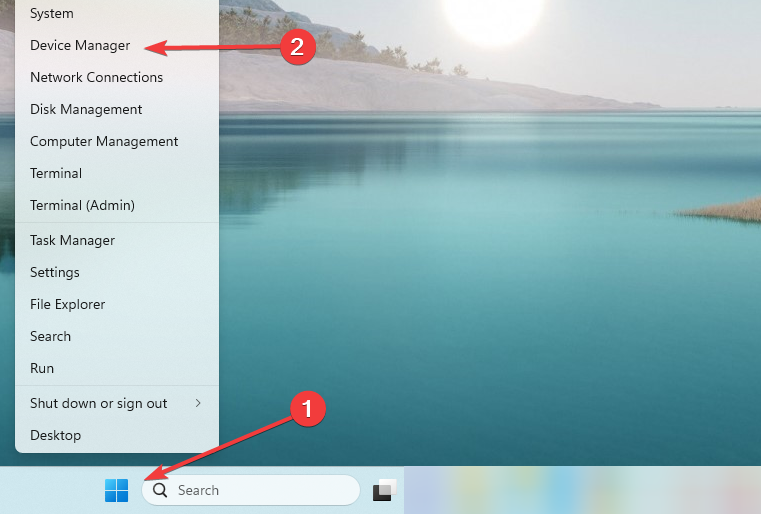
- Razširi tipkovnice, z desno miškino tipko kliknite gonilnik tipkovnice in izberite Posodobite gonilnik.

- Na koncu izberite Samodejno iskanje gonilnikov in sledite morebitnim navodilom, nato pa preverite, ali odpravlja težavo, ker Gujarati Indic Input 3 ne deluje.
To bo vse za ta vodnik. Če ste sledili, bi morali napako uspešno odpraviti. Vendar pa lahko preberete naš drugi vodnik, če želite tipkovnica ne deluje.
Nazadnje, veseli smo vašega mnenja, zato nam v razdelku za komentarje sporočite, kaj vam je uspelo.
Imate še vedno težave?
SPONZORIRANO
Če zgornji predlogi niso rešili vaše težave, se lahko vaš računalnik sooči s hujšimi težavami s sistemom Windows. Predlagamo, da izberete rešitev vse v enem, kot je Fortect za učinkovito odpravljanje težav. Po namestitvi samo kliknite Poglej in popravi in nato pritisnite Začetek popravila.


