Vsi načini zaklepanja zaslona v sistemu Windows 10
- Zaklepanje računalnika, ne glede na to, ali gre za Windows 10 ali kateri koli drug operacijski sistem, je ključnega pomena iz varnostnih razlogov.
- Do odklenjenega osebnega računalnika je mogoče enostavno dostopati in ogrožati podatke.
- Windows 10 lahko zaklenete na različne načine, vključno z zaklepanjem na daljavo od daleč.

XNAMESTITE TAKO, DA KLIKNETE NA PRENOS DATOTEKE
- Prenesite Fortec in ga namestite na vašem računalniku.
- Zaženite postopek skeniranja orodja da poiščete poškodovane datoteke, ki so vir vaše težave.
- Desni klik na Začetek popravila tako da lahko orodje zažene algoritem za popravljanje.
- Fortect je prenesel 0 bralcev ta mesec.
Windows 10 ostaja ena najuspešnejših iteracij operacijskega sistema in ima še vedno pomembno vlogo tržni delež. Za operacijski sistem, ki se tako množično uporablja, je bistvenega pomena, da uporabniki razumejo, kako zagotoviti varnost. In prvi korak k temu je zaklepanje sistema Windows 10.
Medtem ko mnogi iščejo samodejno zaklepanje v sistemu Windows 10, drugi poskušajo najti načine za zaklepanje zaslona po nedejavnosti. Ne glede na primer OS ponuja primerno možnost za vsakega. Nadaljujte z branjem, če želite izvedeti, kako zakleniti zaslon v sistemu Windows 10!
Zakaj naj zaklenem računalnik?
Zaklepanje osebnega računalnika ponuja številne pomembne prednosti, ki so večinoma povezane z varnostjo in zasebnostjo. Drugim preprečuje dostop do kritičnih datotek, osebnih podatkov ali informacij za prijavo, ne glede na to, ali so shranjeni lokalno ali na shranjevanje v oblaku. Čeprav moramo pri slednjem običajno opraviti še eno preverjanje.
Toda glede na poročila lahko pustite osebni računalnik odklenjen tudi za nekaj minut v pisarni ali katerem koli javnem prostoru, kar zadeva, lahko ogrozi podatke. Strokovnjaki močno priporočajo zaklepanje sistema Windows 10 ali katere koli druge naprave, ki ima pomembne podatke.
Poleg tega je odklepanje zaklenjenega računalnika preprostejše, saj procesi v ozadju tečejo naprej, naprava pa nadaljuje z delovanjem od tam, kjer ste nazadnje zapustili. Torej vam jih ni treba zagnati vseh ročno, kot je to v primeru ponovnega zagona.
Kako lahko zaklenem svoj računalnik z operacijskim sistemom Windows 10?
1. Uporabite namensko bližnjico na tipkovnici
Daleč najpreprostejši način je bližnjica na tipkovnici za zaklepanje zaslona v sistemu Windows 10. Ne glede na nalogo lahko vedno pritisnete Windows + L, kar samodejno zaklene računalnik.
To je tudi najpogosteje uporabljena metoda, glede na njeno lahkotnost in preprostost. Toda za mnoge, ki nimajo raje bližnjic na tipkovnici in bi raje uporabili metode grafičnega uporabniškega vmesnika, bi morale naslednje narediti trik.
2. V oknu Varnostne možnosti
- Pritisnite Ctrl + Alt + Izbriši odpreti Varnostne možnosti okno.
- Kliknite na Zaklepanje možnost tukaj.

Medtem ko večina od nas na splošno odprite upravitelja opravil Iz Varnostne možnosti okno, navaja tudi namenski gumb za hitro zaklepanje sistema Windows 10.
3. Z menijem Start
- Pritisnite Windows ključ za odpiranje Začetek meni.
- Kliknite ikono uporabniškega računa in izberite Zaklepanje iz padajočega menija.

Če želite hitro zakleniti Windows 10, bi bil preprost pristop uporaba menija Start. Možnost zaklepanja tukaj takoj zaščiti računalnik pred nepooblaščenim dostopom, ko ste odsotni.
4. Preko upravitelja opravil
- Pritisnite Ctrl + Shift + Esc za zagon Upravitelj opravil.
- Pomaknite se do Uporabniki izberite račun, s katerim ste trenutno prijavljeni, in kliknite Prekini povezavo.

- Kliknite na Prekini povezavo uporabnika v potrditvenem pozivu, ki se prikaže.
Tudi upravitelj opravil omogoča preprost način zaklepanja sistema Windows v nekaj klikih. Poleg tega navaja tudi seznam vseh drugih uporabniških računov v računalniku in vam tako nudi podrobne informacije, če se nameravate prijaviti v drugega.
5. Preko ukaznega poziva
- Pritisnite Windows + R odpreti Teči, vrsta cmd, in udaril Ctrl + Shift + Vnesite.
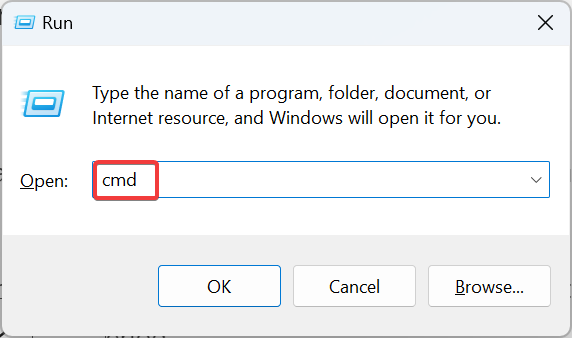
- Kliknite ja v UAC poziv.
- Zdaj prilepite naslednji ukaz in pritisnite Vnesite da takoj zaklenete računalnik:
Rundll32.exe user32.dll, LockWorkStation
Strokovni nasvet:
SPONZORIRANO
Nekaterih težav z osebnim računalnikom je težko rešiti, zlasti ko gre za manjkajoče ali poškodovane sistemske datoteke in repozitorije vašega sistema Windows.
Vsekakor uporabite namensko orodje, kot je npr Fortect, ki bo skeniral in zamenjal vaše pokvarjene datoteke s svežimi različicami iz svojega skladišča.
Ukazni poziv je uporabno orodje ukazne vrstice, ki v nekaj sekundah izvede kompleksna opravila. Pri preprostejših pa traja še krajše obdobje.
Težava je v tem, da si morajo uporabniki ukaz zapomniti ali ga shraniti na lahko dostopnem mestu. Toda tudi to lahko odpravite tako, da namesto tega ustvarite bližnjico na namizju.
- Popravek: Canon LBP2900B ne deluje v sistemih Windows 10 in 11
- 7 najhitrejših načinov za zaklepanje računalnika z operacijskim sistemom Windows 11
- Disk na 99% v sistemu Windows 10? To lahko popravite v 8 korakih
6. Z bližnjico na namizju
- Z desno tipko miške kliknite kjer koli na namizju, izberite Novo, in nato kliknite na Bližnjica v padajočem meniju.

- V besedilno polje prilepite naslednje in kliknite Naslednji:
Rundll32.exe user32.dll, LockWorkStation
- Ko končate, vnesite ime za bližnjico, nekaj, kar vam bo pomagalo zlahka prepoznati njen namen, in kliknite Končaj. Bližnjico smo poimenovali, Zaklenite računalnik.

Vsakič, ko dvokliknete bližnjico, bi ta samodejno zaklenila Windows 10 in uporabniki bi morali za dostop znova vnesti geslo ali uporabiti biometrične podatke, če je to primerno.
7. S ponovno konfiguracijo nastavitev ohranjevalnika zaslona
- Pritisnite Windows + S odpreti Iskanje meni, vrsta Spremenite ohranjevalnik zaslona v besedilno polje in kliknite ustrezni rezultat iskanja.

- Označite potrditveno polje za Pri nadaljevanju prikaži prijavni zaslonin nato izberite časovno obdobje, po katerem se računalnik zaklene, ko se prikaže ohranjevalnik zaslona.

- V spustnem meniju lahko izberete tudi vizualne učinke ohranjevalnika zaslona.
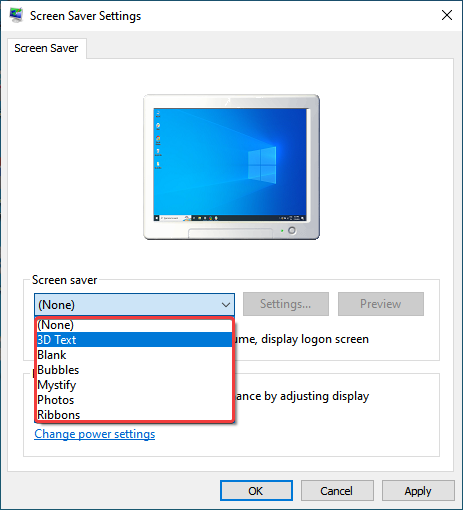
- Ko končate, kliknite v redu da shranite spremembe.
S to metodo lahko nastavite časovno obdobje po tem, ko se prikaže ohranjevalnik zaslona in se računalnik zaklene. To je odličen način za samodejno zaklepanje sistema Windows 10 po nedejavnosti, vendar strokovnjaki priporočajo ročno zaklepanje računalnika za večjo varnost.
Prav tako ne smete nastaviti prenizkega časovnega obdobja, saj se lahko računalnik med delom zaklene. Poleg tega, če jo nastavite previsoko, drugim omogočite precejšnjo rezervo za dostop do računalnika, ko se odmaknete. Zato izberite časovno obdobje, ki v vašem primeru najbolj ustreza.
8. Uporaba funkcije Dynamic Lock
- Pritisnite Windows + jaz odpreti nastavitve, in kliknite na Naprave.

- Kliknite na Dodajte Bluetooth ali drugo napravo na desni.

- Izberite Bluetooth.
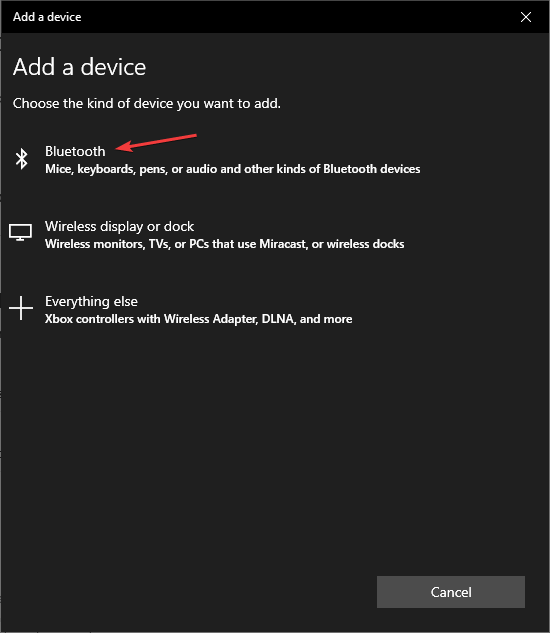
- Izberite svoj telefon, ko se prikaže. Če se ne prikaže, se prepričajte, da je Bluetooth v telefonu omogočen in da je naprava vidna.

- Zdaj preverite, ali je koda, navedena na zaslonu, enaka tisti na telefonu, in kliknite Povežite se.

- Hkrati tapnite Par na telefonu.
- Ko so naprave povezane, pojdite na Računi v nastavitve.
- Nato se pomaknite do Možnosti prijave in označite potrditveno polje za Omogoča sistemu Windows samodejno zaklepanje vaše naprave, ko vas ni Spodaj Dynamic ključavnica.
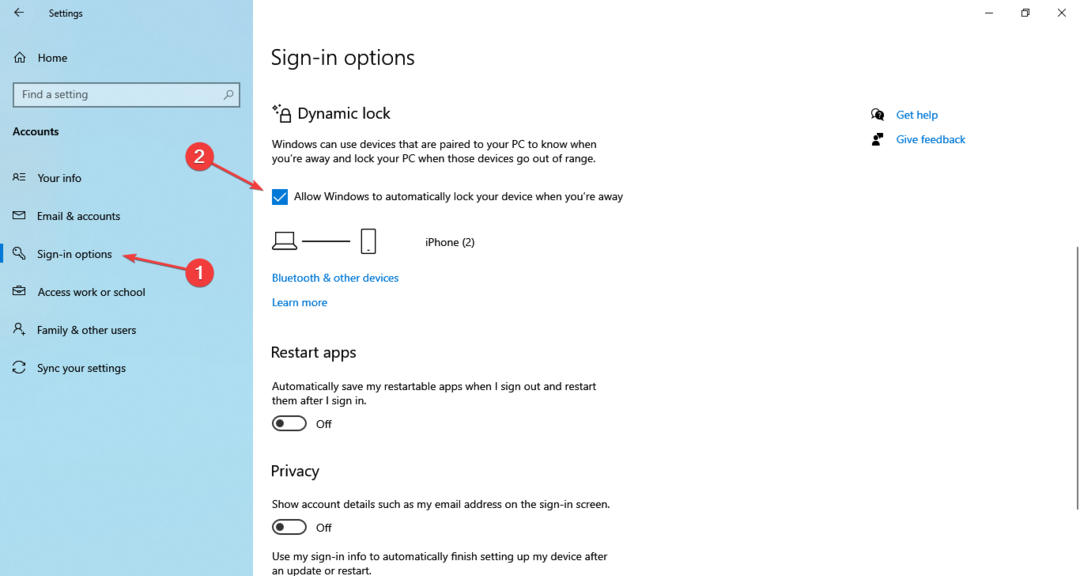
- Če je bil telefon prej pravilno povezan, bi moral biti takoj naveden tukaj.
To je to! Čeprav je za nekatere uporabnike nekoliko težavno nastaviti, je učinkovit način za samodejno zaklepanje sistema Windows 10, ko se odmaknete, omogočiti Dinamično zaklepanje.
Funkcija prepozna, ko se oddaljite prek povezave Bluetooth (moč signala), in takoj, ko ste oddaljeni od računalnika, se samodejno zaklene.
Velika pomanjkljivost sistema Windows 10 Dynamic Lock/Unlock je, da bi morali vzeti telefon ali katero koli drugo napravo, ki jo uporabljate, ko se odmaknete.
9. Zaklepanje sistema Windows 10 na daljavo
Ne zaklepajte računalnika z operacijskim sistemom Windows 10 na daljavo, razen če gre za kritično situacijo, ko nobena druga možnost ne deluje ali je naprava izgubljena/ukradena.
- Pojdite na uradna spletna stranin se prijavite v svoj Microsoftov račun.
- Pomaknite se do Naprave zavihek.

- Poiščite računalnik, ki ga želite zakleniti, in kliknite Poišči mojo napravo možnost pod njim.
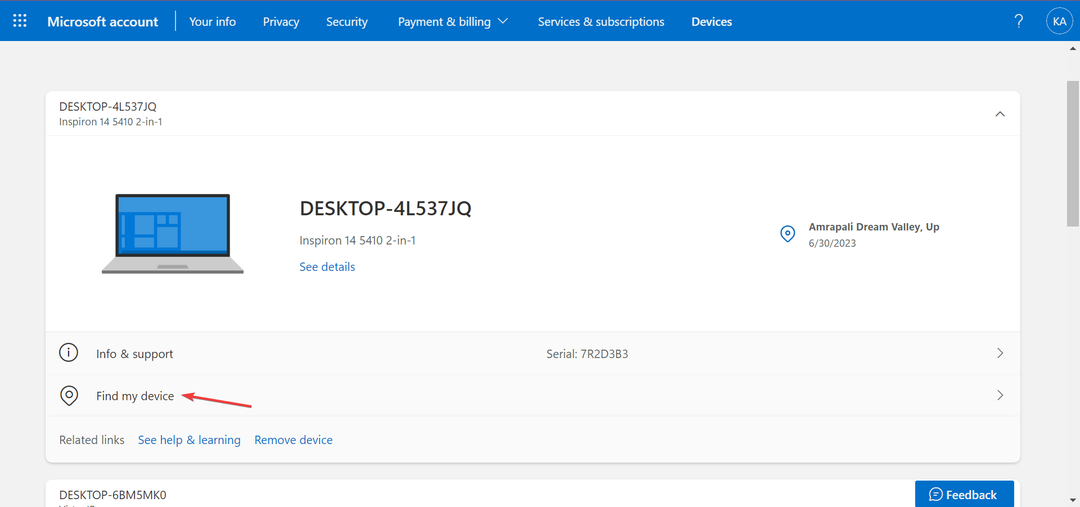
- Zdaj kliknite na Zaklepanje gumb.

- Za dokončanje postopka sledite navodilom na zaslonu.
Prav tako lahko na daljavo zaklenete Windows 10, samodejno odjavite vse aktivne uporabnike in preprečite lokalnim računom dostop do računalnika. Vendar bodo skrbniški računi še vedno imeli dostop. Ne pozabite, da ga je treba vedno uporabiti kot zadnjo možnost le v kritičnih situacijah.
In zdaj, ko poznate vse načine zaklepanja računalnika z operacijskim sistemom Windows 10, si oglejte nekaj hitrih nasvetov povečajte varnost s ponovno konfiguracijo nastavitev v sistemu Windows.
Če imate kakršna koli vprašanja ali želite deliti, katera metoda vam najbolj ustreza, komentirajte spodaj.
Imate še vedno težave?
SPONZORIRANO
Če zgornji predlogi niso rešili vaše težave, se lahko vaš računalnik sooči s hujšimi težavami s sistemom Windows. Predlagamo, da izberete rešitev vse v enem, kot je Fortect za učinkovito odpravljanje težav. Po namestitvi samo kliknite Poglej in popravi in nato pritisnite Začetek popravila.

![Kako onemogočiti zaklenjeni zaslon v strežniku Windows [OBRAZLOŽENO]](/f/30ad871d5ac8911403bc0f27700fa1b5.jpg?width=300&height=460)
