Za nas je naravno, da popolnoma izklopimo računalnik, preden gremo spat. Ko ga želite vklopiti zjutraj, morate pritisniti gumb za vklop. Kaj pa, če želite, da se računalnik samodejno vklopi, na primer za popolno pregledovanje virusov ali posodobitev sistema Windows?
No, Windows vam to omogoča s funkcijo, s katero lahko računalnik z operacijskim sistemom Windows 10 nastavite tako, da se samodejno prebudi iz stanja spanja. To je kot nastavitev alarma za prebujanje računalnika ob načrtovanem času prek načrtovalnika opravil. Poglejmo, kako.
Kako razporediti računalnik s sistemom Windows 10, da se samodejno prebudi z uporabo načrtovalnika opravil
Korak 1: Pritisnite tipko Windows tipko in tip Načrtovalnik opravil v iskalno polje. Kliknite rezultat, da odprete Načrtovalnik opravil okno.

2. korak: V Načrtovalnik opravil pojdite na skrajno desno stran podokna in kliknite na Ustvari nalogo ki se nahaja pod Dejanja.
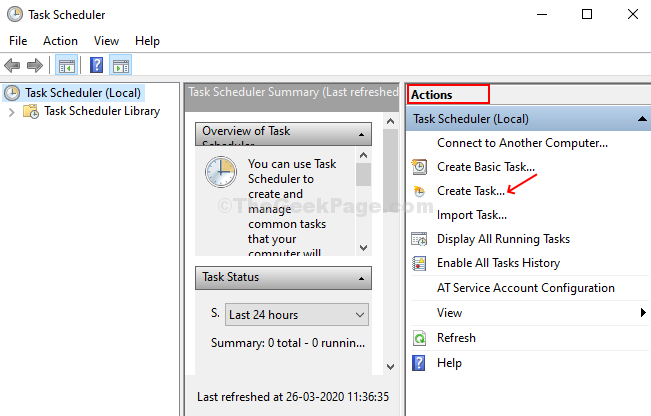
3. korak: V Ustvari nalogo okno, pod Splošno zavihek, poimenujte nalogo kot nekaj podobnega
Zbudi se ali karkoli, kar je lahko prepoznavno. Zdaj izberite izbirni gumb za Zaženite, ali je uporabnik prijavljen ali ne > potrdite polje zraven Ne shranjujte gesla > potrdite polje zraven Tek z najvišjimi privilegiji > in izberite Konfigurirajte možnost kot Windows 10.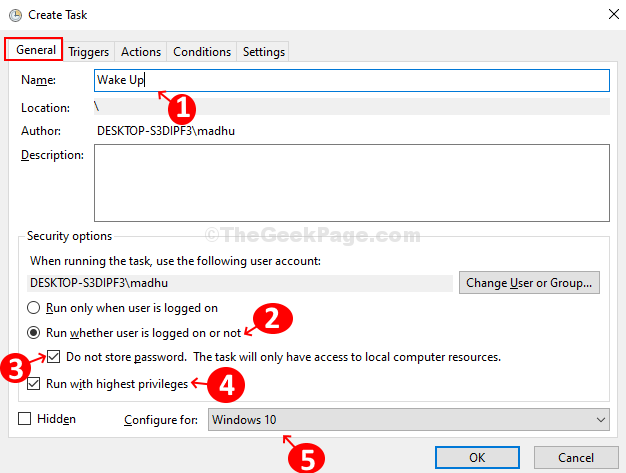
4. korak: Pojdi na Sprožilci kliknite zavihek Novo, da ustvarite nov sprožilec. Kliknite izbirni gumb za Vsak dan Spodaj Nastavitve in nastavite Ponovite vsako polje na število dni, ki vam je ljubše.
Pod Napredne nastavitve potrdite polje za Ustavite opravilo, če deluje dlje kot in ga nastavite na 30 minut. Označite polje za Omogočeno in zadel v redu.

5. korak: Pojdi na Dejanja zavihek, nastavite Akcija polje do Zaženite program, vnesite cmd.exe v Program / skripta polje pod Nastavitvein vnesite / c “izhod” v Dodaj argumente (neobvezno) polje. Zadel v redu odpreti Ukazni poziv ki pa jo bo pozval, naj zažene ukaz izhod takoj. To bo takoj ugasnilo ukaz, medtem ko bo računalnik vklopljen.
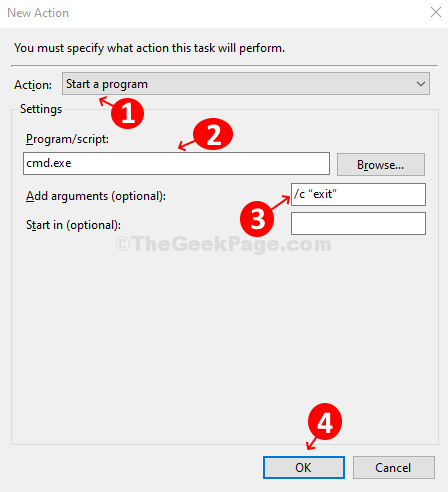
6. korak: Pojdi na Pogoji zavihek in označite možnost Če želite zagnati to nalogo, zbudite računalnik in onemogočite vse druge možnosti.
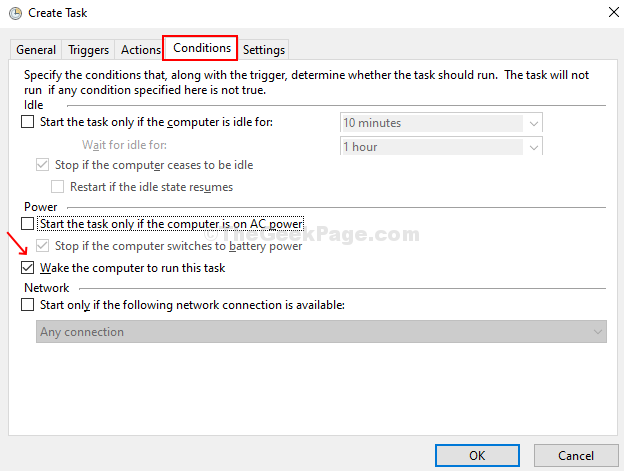
7. korak: Pojdi na Nastavitve zavihek> označite polje za Dovoli izvajanje naloge na zahtevo (to bo zagotovilo, da se naloga ne bo znova zagnala, če naloga ne uspe ali je urnik zamujen)> označite polje Ustavite nalogo, če deluje dlje kot > nastavite na 30 minut. Sedaj pustite ostalo, kot je, in pritisnite v redu da shranite spremembe.

8. korak: Nato konfigurirajte načrt porabe, da konča nastavitev za samodejno prebujanje računalnika. Kliknite na Windows ikona> tip Nadzorna plošča odpreti Nadzorna plošča okno> nastavite za ogled do Velike ikone > kliknite Možnosti napajanja > pod Izbrani načrt na desni, kliknite na Spremenite nastavitve načrta > zdaj kliknite na Spremenite napredne nastavitve napajanja > v Napredne nastavitve v pogovornem oknu se pomaknite navzdol do Spi > razširite in zdaj razširite možnost Dovoli časovnike budilke > omogoči oba Na bateriji in Priključen možnosti pod njim. Kliknite Prijavite se in v redu da shranite spremembe.

9. korak: Zdaj bomo poskrbeli, da bodo omogočeni časovniki za zbujanje, ker ta metoda ne bo delovala, dokler v vašem računalniku ne bodo omogočeni časovniki za zbujanje.
Če želite omogočiti, budilke: -
Pritisnite tipka za Windows + S. odpreti okno za iskanje.
10. korak - Zdaj pa išči uredi načrt napajanja in kliknite na rezultat iskanja.

11. korak - Kliknite na spremenite napredne nastavitve napajanja

12. korak - Razširi spanje.
13. korak - Razširi Dovoli časovnike budilke
14. korak - Zdaj izberite omogoči za vse na seznamu.
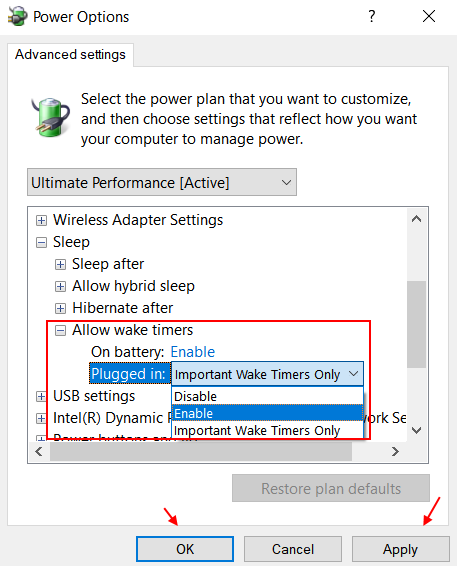
Vaš računalnik je zdaj pripravljen na samodejno prebujanje v skladu z nastavljenim urnikom.


