Pridobite združljivo orodje iz trgovine Microsoft Store
- Ko v opravilni vrstici prikažete internetno hitrost, je delo veliko enostavnejše.
- Hitro iskanje internetne hitrosti pomaga pri odpravljanju težav in prepoznavanju primerov, ko hitrost pade.
- Več orodij omogoča prikaz hitrosti interneta v opravilni vrstici sistema Windows, vendar priporočamo, da ga dobite v trgovini Microsoft Store.
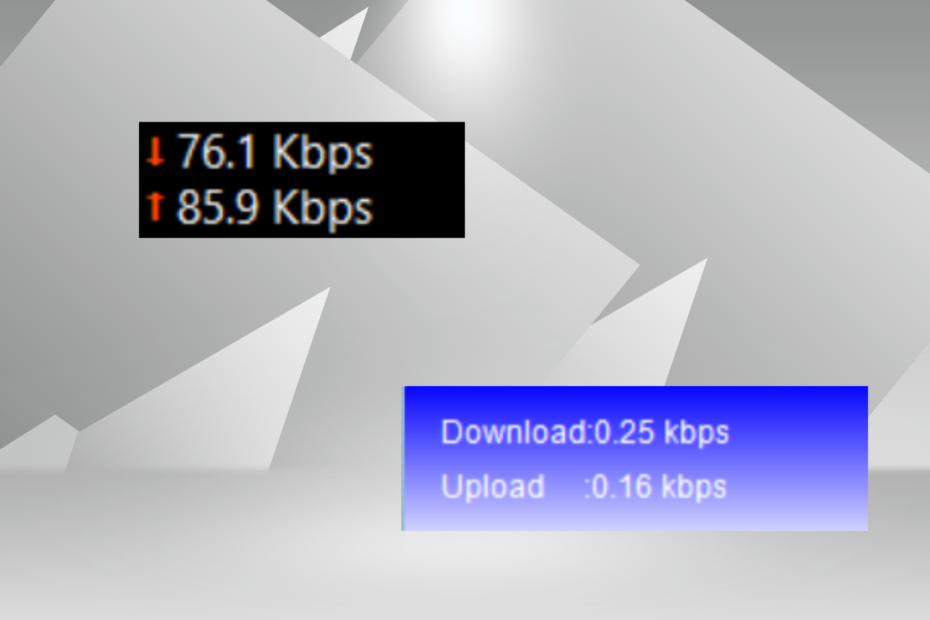
XNAMESTITE TAKO, DA KLIKNETE NA PRENOS DATOTEKE
- Prenesite Fortec in ga namestite na vašem računalniku.
- Zaženite postopek skeniranja orodja da poiščete poškodovane datoteke, ki so vir vaše težave.
- Desni klik na Začetek popravila tako da lahko orodje zažene algoritem za popravljanje.
- Fortect je prenesel 0 bralcev ta mesec.
Hitrost interneta je ključni parameter, ki odloča o tem, kakšna bo spletna izkušnja. Ne glede na to, ali gre za prenos ali nalaganje datotek ali preprosto brskanje po spletu, potrebujemo spodobno internetno povezavo. In zato uporabniki iščejo načine za prikaz internetne hitrosti v opravilni vrstici.
Prikaz hitrosti omrežja v opravilni vrstici omogoča uporabnikom hitro spremljanje stvari, ne glede na opravilo. Opravilna vrstica je vedno vidna, razen če ste v njej celozaslonski način. Toda Windows ne ponuja izvorne možnosti za prikaz hitrosti interneta v opravilni vrstici.
Zato potrebujete orodje tretje osebe. Nadaljujte z branjem, če želite izvedeti vse o najboljših možnostih!
Kako zaženem preizkus hitrosti v ukazni vrstici Windows?
- Pritisnite Windows + R odpreti Teči, vrsta powershell, in udaril Ctrl + Shift + Vnesite.

- Kliknite ja v UAC poziv.
- Prilepite naslednji ukaz in pritisnite Vnesite:
Get-NetAdapter | select interfaceDescription, name, status, linkSpeed - Hitrost omrežne kartice bo zdaj navedena v stolpcu LinkSpeed.

Hiter ukaz PowerShell uporabnikom omogoča preverite hitrost omrežne kartice. Ne pozabite, da bolje kot se omrežni vmesnik obnese pri preizkusu, boljša bo internetna povezava, ko uporabljate načrt visoke hitrosti.
Kako prikažem hitrost interneta v opravilni vrstici sistema Windows 11?
Kot smo že omenili, ni vgrajenih načinov za prikaz hitrosti interneta v opravilni vrstici. Torej se bomo zanašali na orodja tretjih oseb. Ti so po našem najboljšem znanju varni.
1. Uporabite merilnik neto hitrosti
- Pojdi na uradna stran Microsoft Store za Merilnik neto hitrosti in kliknite Pridobite aplikacijo Store gumb.

- Kliknite na Odprite Microsoft Store v potrditvenem pozivu.
- Kliknite na Dobiti gumb za prenos aplikacije.

- Ko končate, odprite aplikacijo.
- Hitrost interneta bo prikazana v zgornjem desnem kotu namizja.
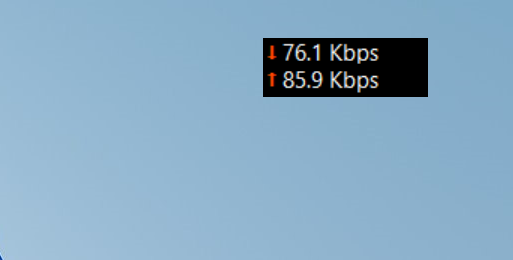
- Za prikaz internetne hitrosti v opravilni vrstici z desno miškino tipko kliknite merilnik in nato izberite Ohrani v opravilni vrstici iz kontekstnega menija. Druga možnost je, da preprosto povlečete in spustite na položaj Merilnik neto hitrosti v opravilni vrstici.
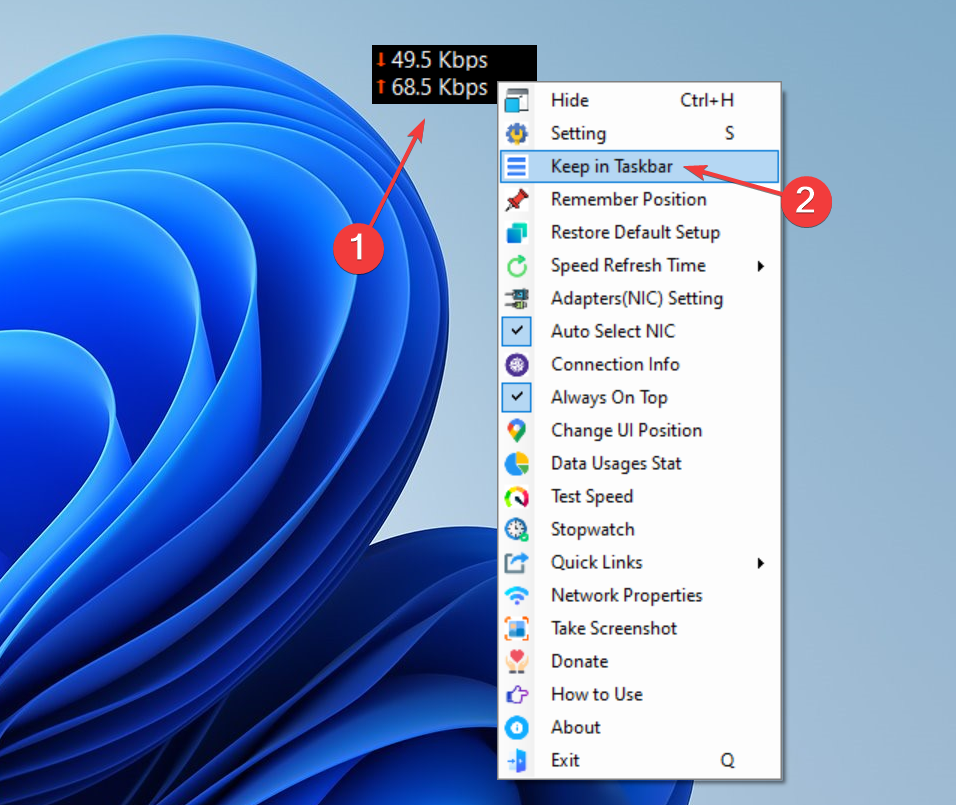
Net Speed Meter je brezplačno orodje, ki uporabnikom omogoča prikaz hitrosti interneta v opravilni vrstici v sistemu Windows 10 in najnovejši različici. Zaradi preprostega uporabniškega vmesnika in sloga delovanja je orodje za mnoge glavna izbira.
Za tiste, ki želijo raziskati druge plačljive funkcije, prenesite Net Speed Meter Plus. Na voljo je z vrsto dodatnih možnosti, ponuja brezplačno preskusno različico in je ocenjen na 6,99 USD.
2. Uporabite Net Speed Monitor
- Odprto Microsoft Store, Išči Nadzornik neto hitrosti, in nato kliknite na Brezplačen preizkus za namestitev aplikacije.
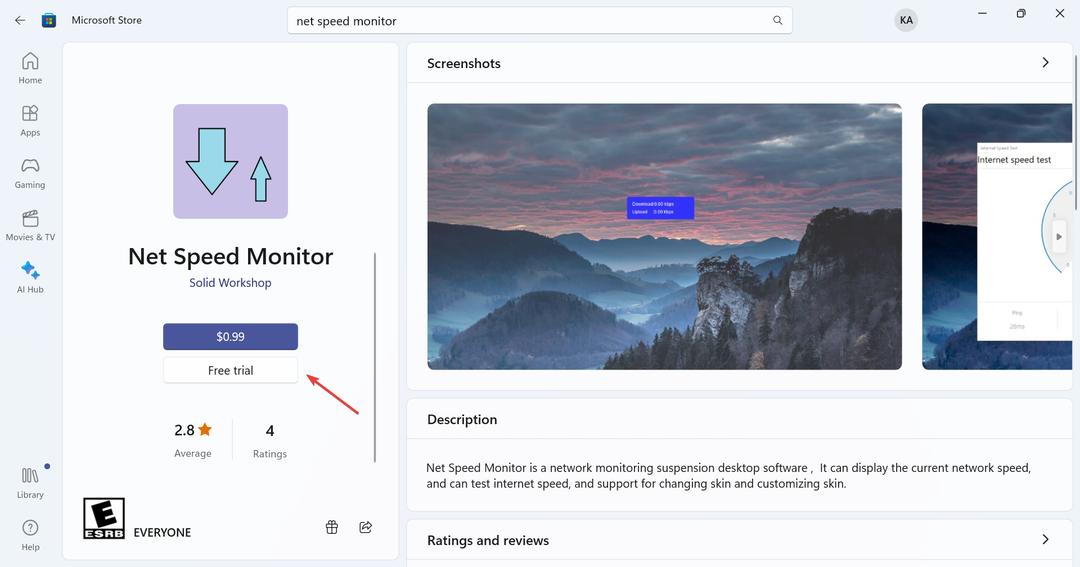
- Po prenosu kliknite na Odprto da ga vodim.
- Zdaj boste imeli Nadzornik neto hitrosti tek v kotu. Prikazala bo internetno hitrost prenosa in nalaganja.
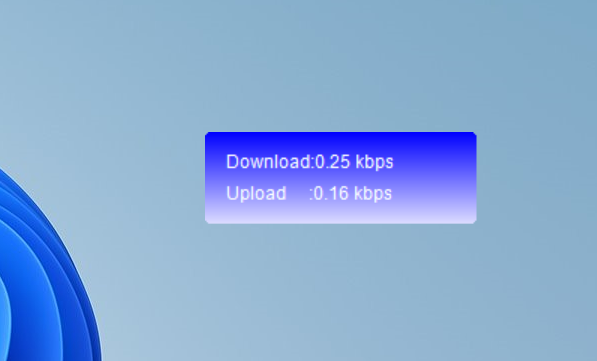
- Če ga želite premakniti v opravilno vrstico, preprosto povlecite in spustite merilnik tja. Poleg tega ga lahko postavite kjer koli.
- Kako uporabljati RSAT: Celoten vodnik po korakih
- Kako zavrniti nadgradnjo sistema Windows 11 [Pridobite pozneje]
Net Speed Monitor je še eno odlično orodje za prikaz internetne hitrosti v opravilni vrstici v sistemu Windows 11. Čeprav je cena 0,99 USD, je uporabnikom na voljo brezplačna preizkusna različica, da jo preverijo in ugotovijo, ali izpolnjuje njihove zahteve.
V primeru, da je, obstaja tudi a Net Speed Monitor Pro s ceno 6,99 USD, ki ponuja široko paleto funkcij in je namenjen obsežni uporabi.
Če pogledamo ocene uporabnikov, je Net Speed Meter boljša izbira. Toda vse se skrči na tisto, kar vam najbolj ustreza. Priporočamo, da preizkusite oba, preverite brezplačne in plačljive funkcije, ugotovite, kako točni so rezultati skozi čas, in se nato odločite.
To je to! Zdaj veste, kako prikazati hitrost interneta v opravilni vrstici v sistemu Windows 11 in prejšnji ponovitvi. Torej, začnite uporabljati eno od aplikacij še danes!
Preden odidete, ugotovite povečajte hitrost interneta v sistemu Windows ko teče počasi.
Za kakršna koli vprašanja ali če želite deliti svoje priporočilo glede podobnih orodij, spodaj pustite komentar.
Imate še vedno težave?
SPONZORIRANO
Če zgornji predlogi niso rešili vaše težave, se lahko vaš računalnik sooči s hujšimi težavami s sistemom Windows. Predlagamo, da izberete rešitev vse v enem, kot je Fortect za učinkovito odpravljanje težav. Po namestitvi samo kliknite Poglej in popravi in nato pritisnite Začetek popravila.