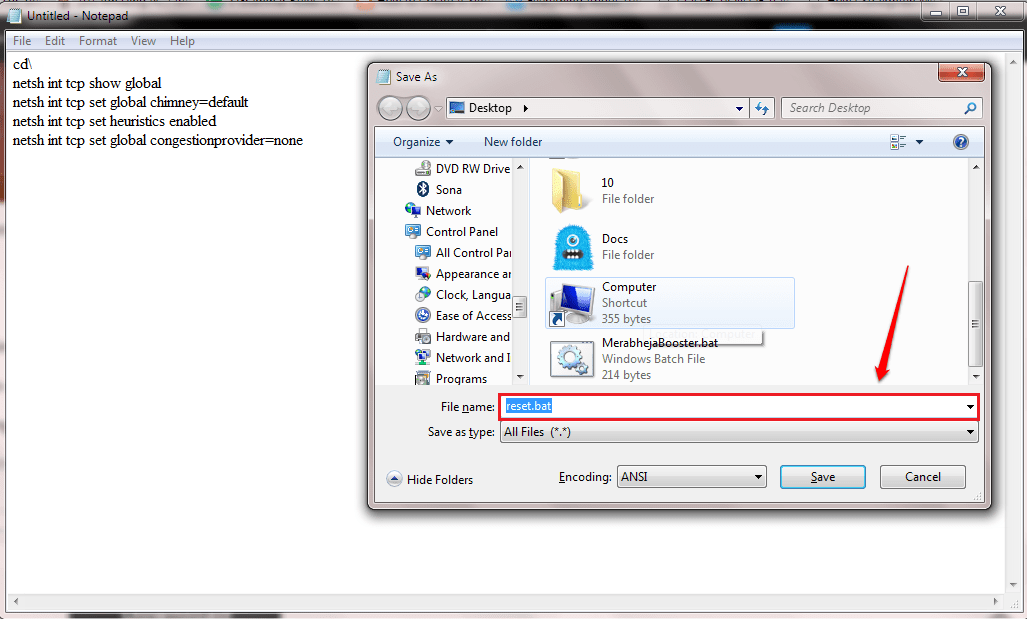Ko mora sistem naložiti nekatere pisave, ki jih bodo aplikacije in drugi programi pogosto uporabljali, se te pisave shranijo v datoteko predpomnilnika, imenovano Font Cache. S to datoteko postane dostop do pisav enostavnejši in hiter. Vendar se ta datoteka pri namestitvi novih pisav ali posodobitvi obstoječih pogosto poškoduje. Ko se predpomnilnik pisav poškoduje, lahko odpravite nekaj težav, kot so:
- Nekatere pisave bodo prikazane v meniju pisav
- Vtipkate eno črko in prikaže se neka druga črka
- Pisave se sploh ne prikažejo
- Pojavi se neki čuden lik
V takih primerih je bolje iz sistema izbrisati obstoječi predpomnilnik pisav. Skrbeti ni treba, ker Windows ob ponovnem zagonu sistema obnovi nov predpomnilnik pisav.
V njegovem članku si oglejmo, kako z jasnimi in jedrnatimi koraki enostavno odstranite ali onemogočite predpomnilnik pisav v sistemu Windows 10.
Koraki za brisanje predpomnilnika pisav:
1. korak: Pritisnite tipke Windows + r s tipkovnice hkrati. To odpre pogovorno okno Zaženi v vašem sistemu.
2. korak: V pogovorno okno Zaženi, ki se odpre, vnesite storitve.msc in pritisnite v redu

3. korak: V oknu Storitve, ki se odpre, poiščite in poiščite Storitev predpomnilnika pisave Windows s seznama. Če želite onemogočiti to storitev,
- Dvokliknite storitev Storitev predpomnilnika pisave Windows
- V oknu Lastnosti se v oknu Vrsta zagona spustni meni izberite Onemogočeno
- Pod Stanje storitve, kliknite na Nehaj Gumb
- Kliknite na Prijavite se
- Na koncu pritisnite na v redu
Ponovite isti postopek za storitev, Predpomnilnik pisav za Windows Presentation Foundation 3.0.0.0
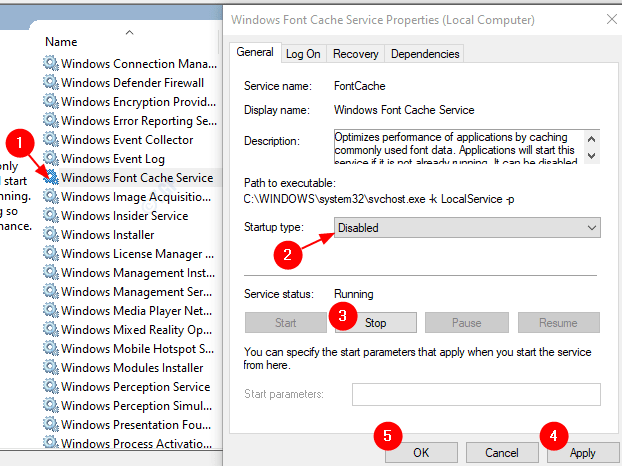
4. korak: Odprite Windows Explorer. Pritisnite tipke Windows + e hkrati s tipkovnice.
5. korak: Zdaj se pomaknite na naslednje mesto
C: \ Windows \ ServiceProfiles \ LocalService \ AppData \ Local
Morda se prikaže okno z napisom »Nimate dovoljenja za dostop do te mape«, samo kliknite Nadaljujte
OPOMBA: Kopiranje lokacije v naslovno vrstico ne pomaga. Torej, lokacijo je treba odpreti ročno.
6. korak: V oknu raziskovalca
- Preverite lokacijo
- Pojdi na Pogled zavihek
- Poskrbi Skriti elementi so označeni
- Izbrišite vse datoteke, ki začnite s FontCache
OPOMBA: Nobene mape ne smete izbrisati, tudi če so prazne

7. korak: Odprite FontCache Mapa, Izbriši vse datoteke, začenši z imeni ~ FontCache-
OPOMBA: Nobene mape ne smete izbrisati, tudi če so prazne
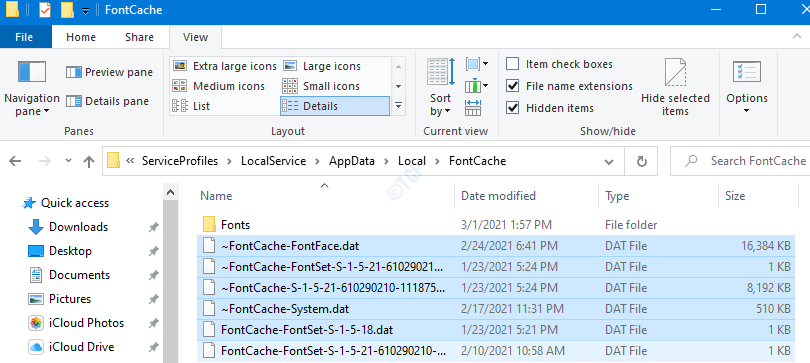
8. korak: Znova zaženite sistem.
To je vse. S temi spremembami bo predpomnilnik pisav v sistemu Windows 10 onemogočen. Upamo, da je bil ta članek koristen. Vljudno komentirajte in nam sporočite, če imate kakršne koli težave. Hvala za branje.