Tukaj je opisano, kako lahko terminal prilagodite svojim posebnim potrebam
- Windows Terminal ima številne funkcije, s katerimi lahko uporabniki razširijo njegovo funkcionalnost.
- Pri uveljavljanju sprememb na terminalu morate biti previdni pri nekaterih nastavitvah; lahko vplivajo na normalno delovanje vašega računalnika.
- Na voljo je kot privzeto orodje ukazne vrstice za Windows 11 in dobro deluje z ukaznim pozivom in PowerShell; ni potrebe po novi namestitvi.

Windows Terminal je aplikacija s sistemom Windows 11 kot privzetim orodjem ukazne vrstice. Nadomesti gostitelja konzole Windows (conhost.exe), pri čemer prvotno shrani isti namen.
Dobro deluje z drugimi aplikacijami, kot so Command Prompt, Bash, PowerShell, Azure Connector itd. omogočanje uporabnikom, da jih vse izvajajo s terminalom.
Kaj je Windows Terminal in kaj počne?
Windows Terminal je vmesnik ukazne vrstice za več platform, ki ga lahko uporabite za dostop do več lupin, kot so PowerShell, Command Prompt in Bash. Je bistveno orodje za razvijalce in sistemske skrbnike za racionalizacijo produktivnosti.
Nekatere njegove funkcije vključujejo možnost zagona več zavihkov in med drugim podpira znake Unicode in UTF-8, bližnjice, uporabo podoknov, možnost spreminjanja ozadij in barv. Je eno najboljših orodij, ki jih je predstavil Microsoft; eden je moral prenesite iz trgovine Microsoft App Store za prejšnje različice.
V sistemu Windows 11 ni namestitve in ga lahko zaženete skupaj z drugimi orodji ukazne vrstice. Ta članek bo obravnaval več načinov, kako lahko uporabnik spremeni nastavitve terminala z več koraki, da doseže končni rezultat.
Kako lahko spremenim nastavitve terminala Windows 11?
1. Spremenite barvno shemo terminalov
- Pojdi na Začetek Iskanje škatla, vrsta terminal, in izberite Odprto možnost.

- Kliknite puščico navzdol in izberite nastavitve možnost odpiranja strani z nastavitvami.

- Na levi strani izberite Barvne sheme možnost.

- Pojdite na spustni meni in izberite barvo, ki vam je všeč.
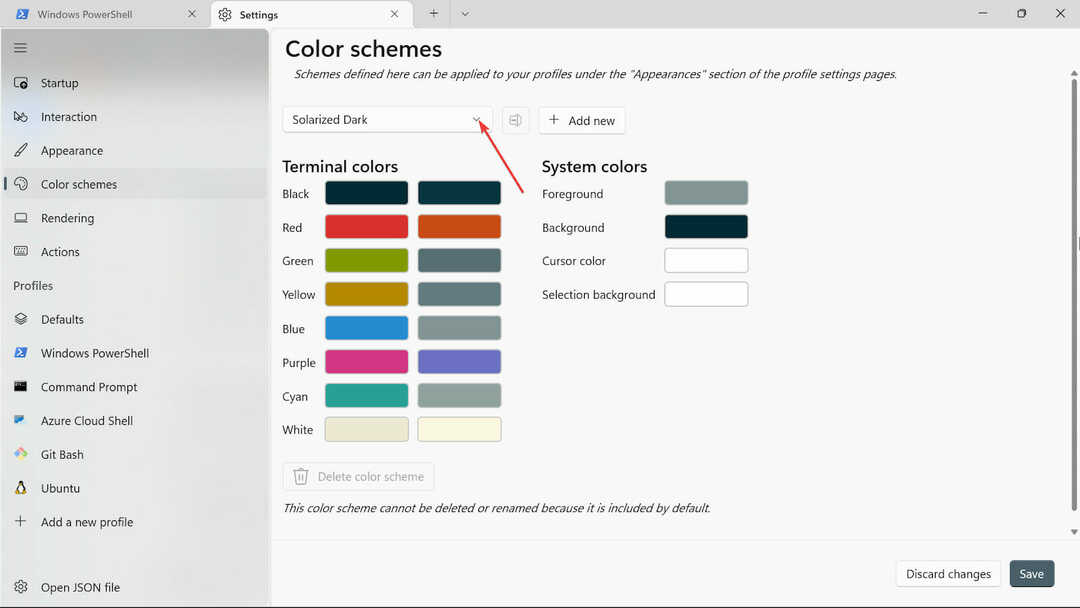
- Kliknite znak plus, da dodate druge barvne možnosti, kot je Ozadje, Barva kazalca, Izbirno ozadje, in Predbarva.

- Poimenujte ga tako, da kliknete Preimenuj gumb.
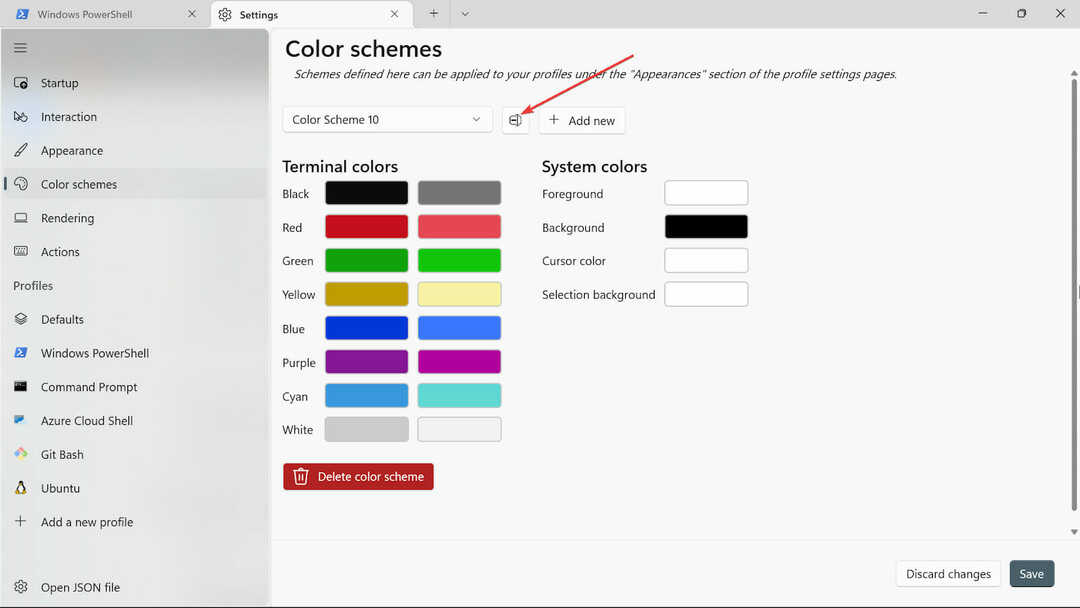
- Shranite barvno shemo s klikom na gumb Shrani.

- Ponovite iste postopke za druge sistemske barve, vendar bomo zdaj uporabili izbirnik barv.
- Po končanih postopkih shranite spremembe s klikom na Shrani gumb.
- Ekskluzivno: očala AR za Lenovo Legion Go, datum izdaje in NOVE slike
- 2 načina za hitro ponastavitev zgodovine datotek v sistemih Windows 10 in 11
- Kako upravljati naključne naslove strojne opreme Windows 11
2. Spremenite videz terminala
- Pojdi na Začetek Iskalno polje, vrsta terminal, in izberite Odprto možnost.
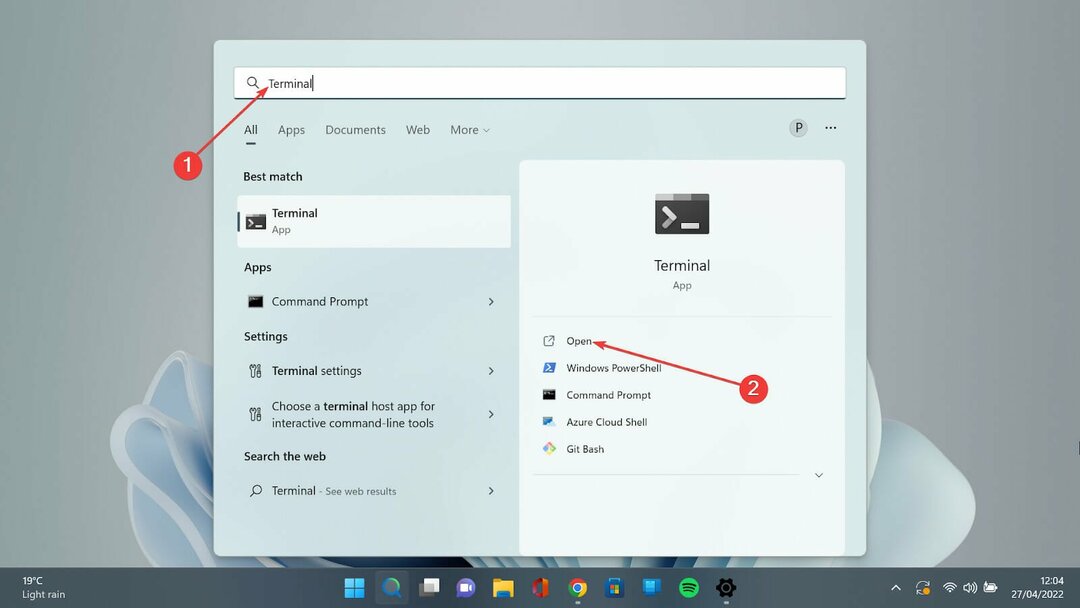
- Pritisnite puščico navzdol in izberite nastavitve možnost odpiranja strani z nastavitvami.
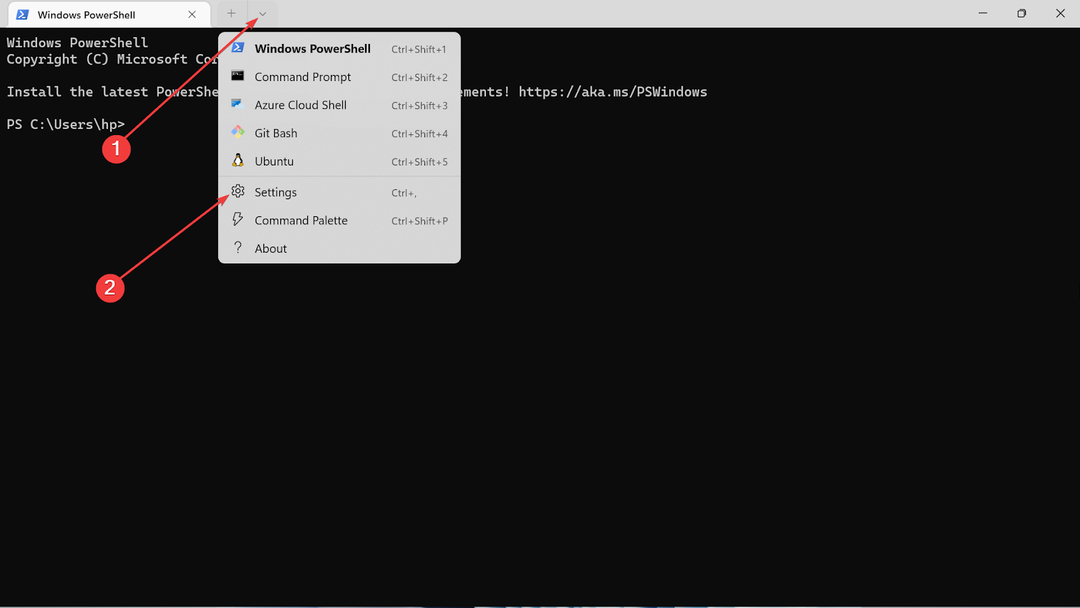
- Kliknite na Videz zavihek.

- Pod temami imate tri možnosti: Uporabite teme Windows, svetloba, in Temno. Izberite tisto, ki vam je všeč.

- Preklopi na Vedno pokaži zavihke, Skrij naslovno vrstico (potreben je ponovni zagon), Uporabite naslov aktivnega terminala kot naslov zahvale gumbi na. Če jih ne želite vklopiti, jih lahko izklopite.
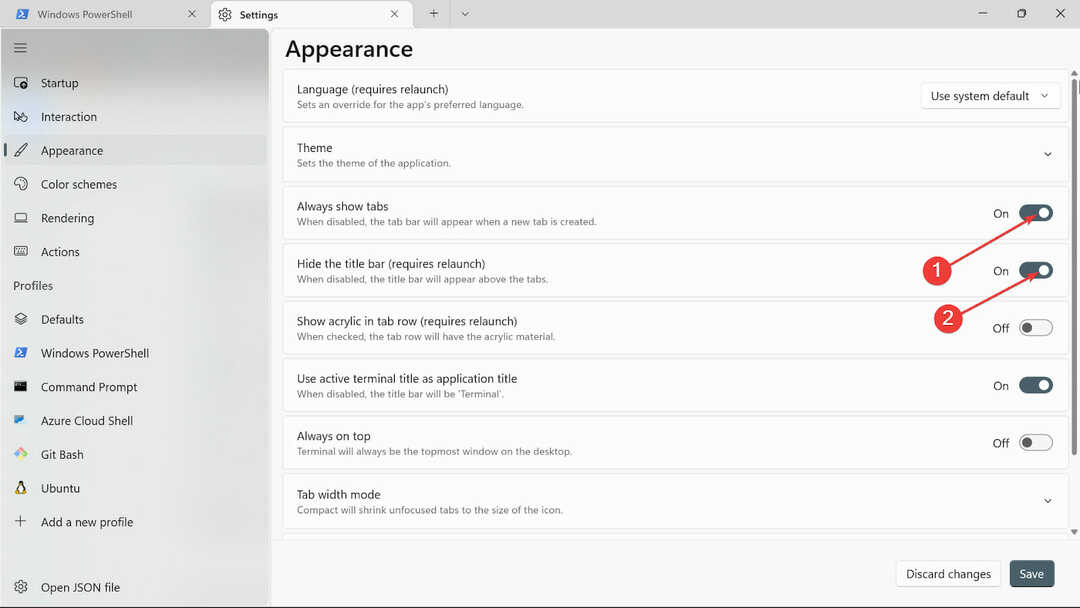
- Preklopi na Vedno na vrhu gumb za Vklopljeno.

- Na Način širine zavihka, izberite Enakopravni.

- Na Animacije podokna možnost, preklopite gumb, da jo vklopite.

- Shranite spremembe s klikom na Shrani gumb.

3. Spremenite ozadje terminala
- Pojdi na Začetek Iskalno polje, vrsta Windows terminalin izberite možnost Odpri.

- Izberite puščico navzdol in izberite nastavitve možnost odpiranja strani z nastavitvami.

- Izberite vrsto profila, ki ga uporabljate, in kliknite na Videz zavihek.

- Kliknite na Slika ozadja možnost in pobrskajte po poti slike, da jo naložite.
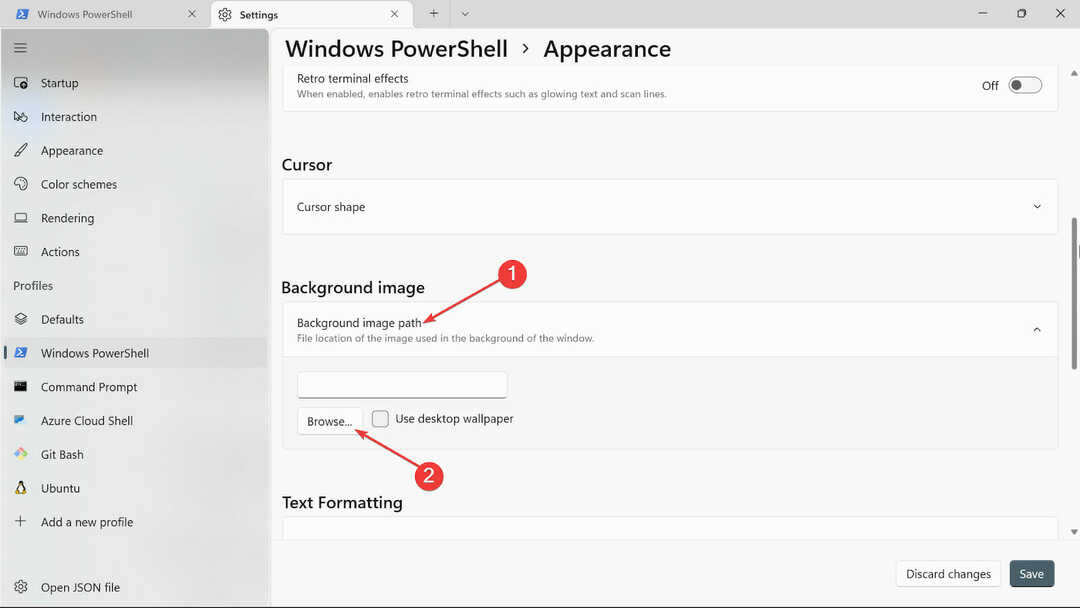
- Izberite vrsto Raztegljivo vozlišče slike ozadja.
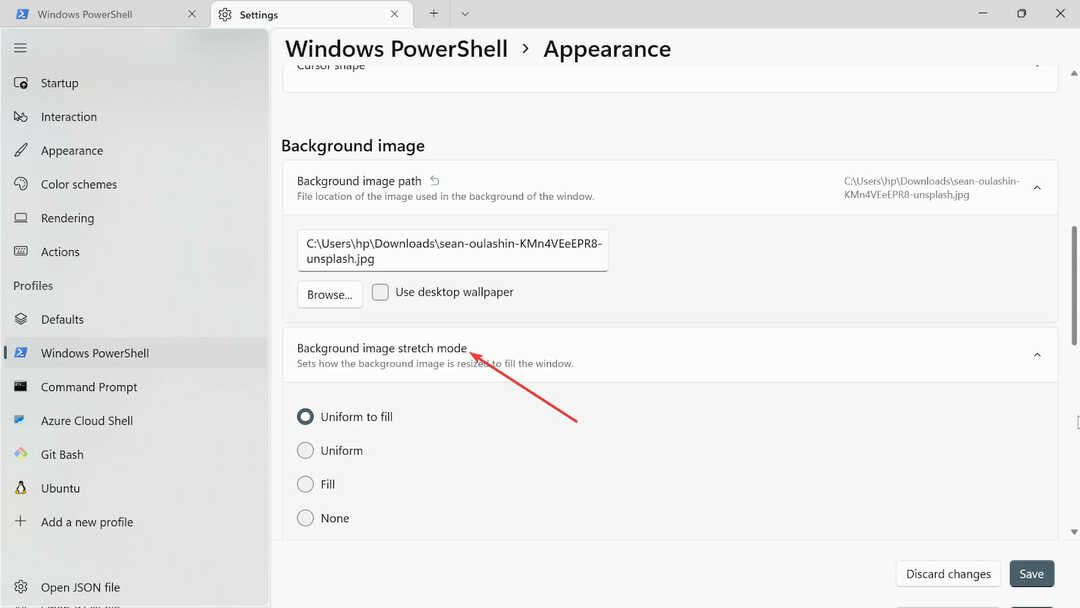
- Nadaljujte in izberite Poravnava slike ozadja.
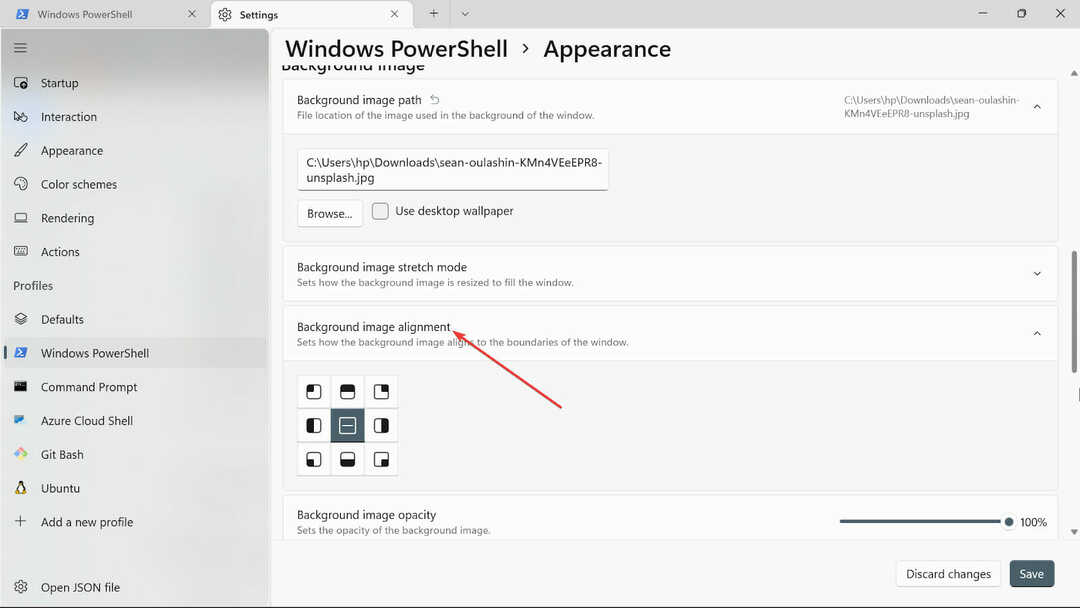
- Izberite Motnost slike ozadja.
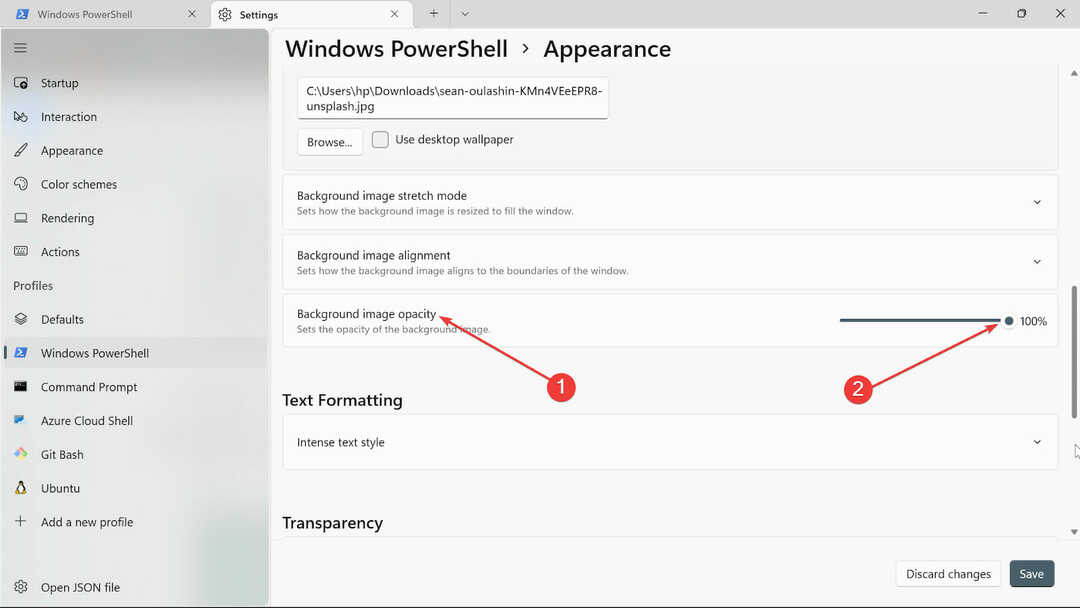
- Kliknite na Shrani gumb za ohranitev sprememb. Obiščite svoj terminal in si oglejte spremembe.
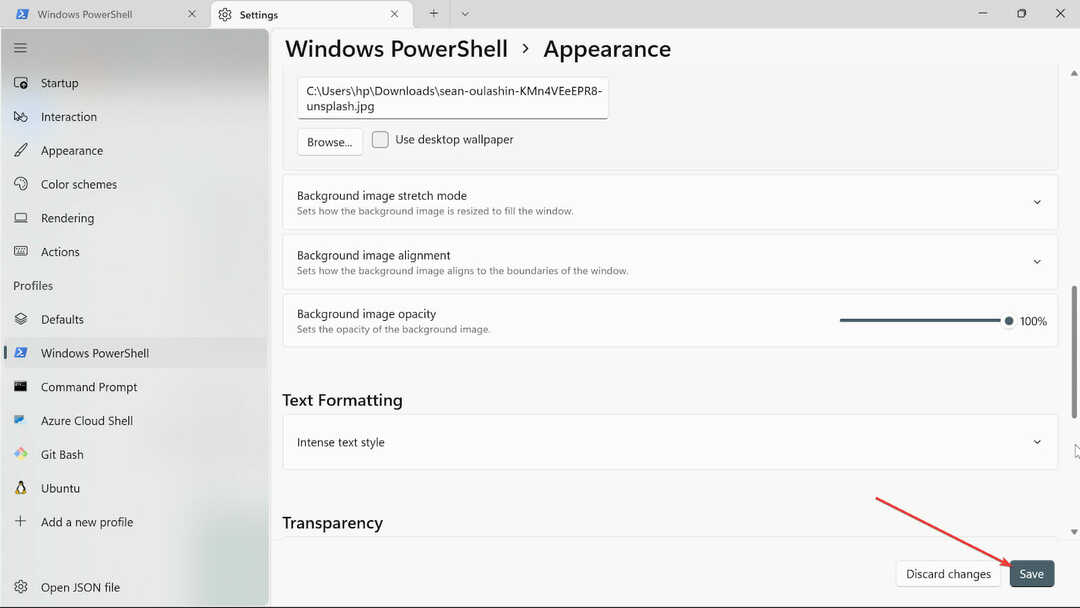
4. Spremenite nastavitve zagona
- Pojdi na Začetek Iskalno polje, vrsta Windows terminalin izberite možnost Odpri.
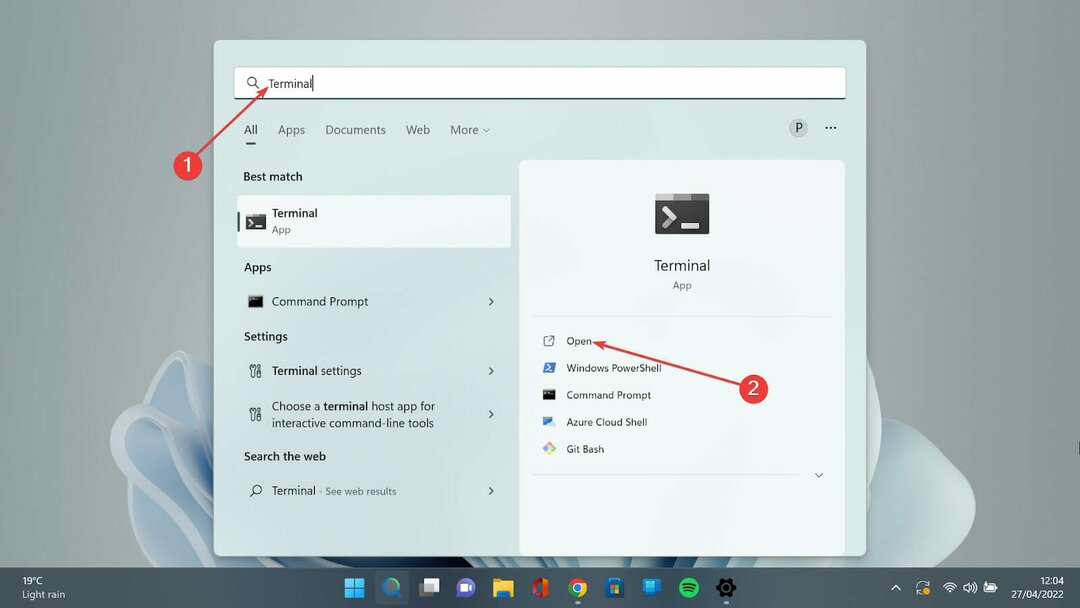
- Pritisnite puščico navzdol in izberite možnost Nastavitve, da odprete stran z nastavitvami.
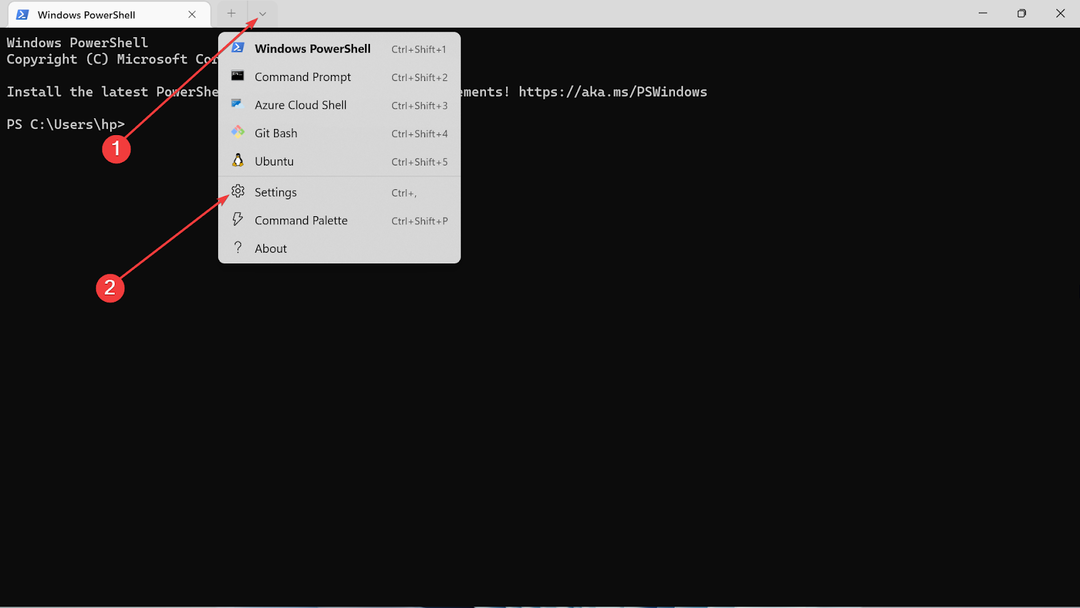
- Izberite Zagon na levi strani nastavitev.

- V spustnem meniju Privzeti profil so tri možnosti: Windows PowerShell, ukazni poziv in Azure Cloud Shell. Izberite enega od njih.

- Preklopi na Zagon ob zagonu stroja gumb za Vklopljeno če želite, da se izbrana možnost zažene takoj po zagonu stroja.
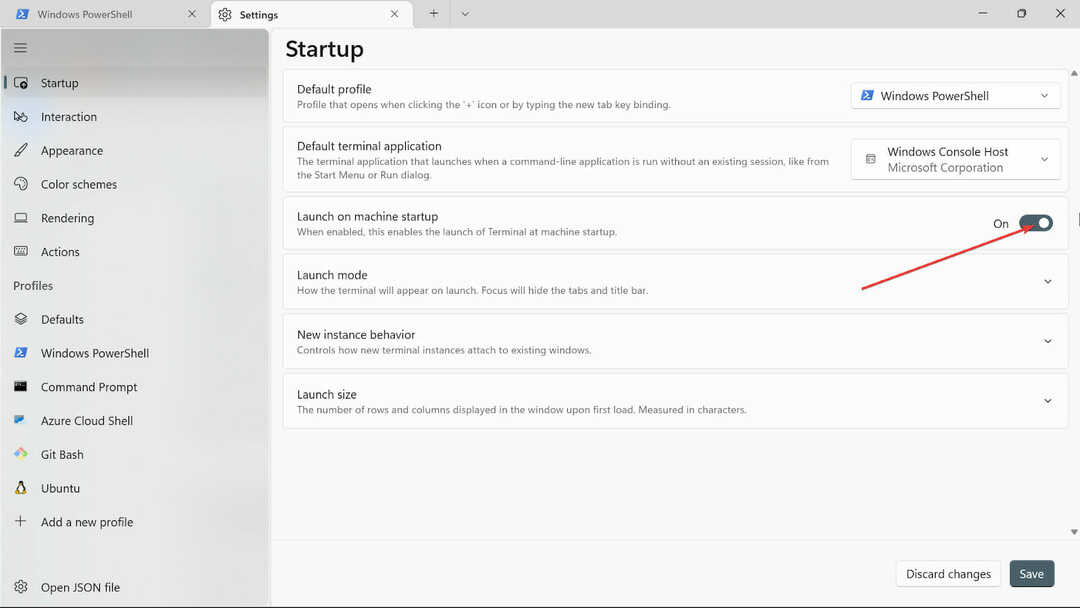
- Na Način zagona, izberite Privzeti način. The Maksimirano način prikaže terminal na celotnem zaslonu z vidnimi zavihki; v celozaslonskem načinu ni vidnih zavihkov. The Fokus način vključuje uporabo bližnjic na tipkovnici za dostop do zavihkov, medtem ko je terminal v celotnem zaslonu v povečanem fokusu.
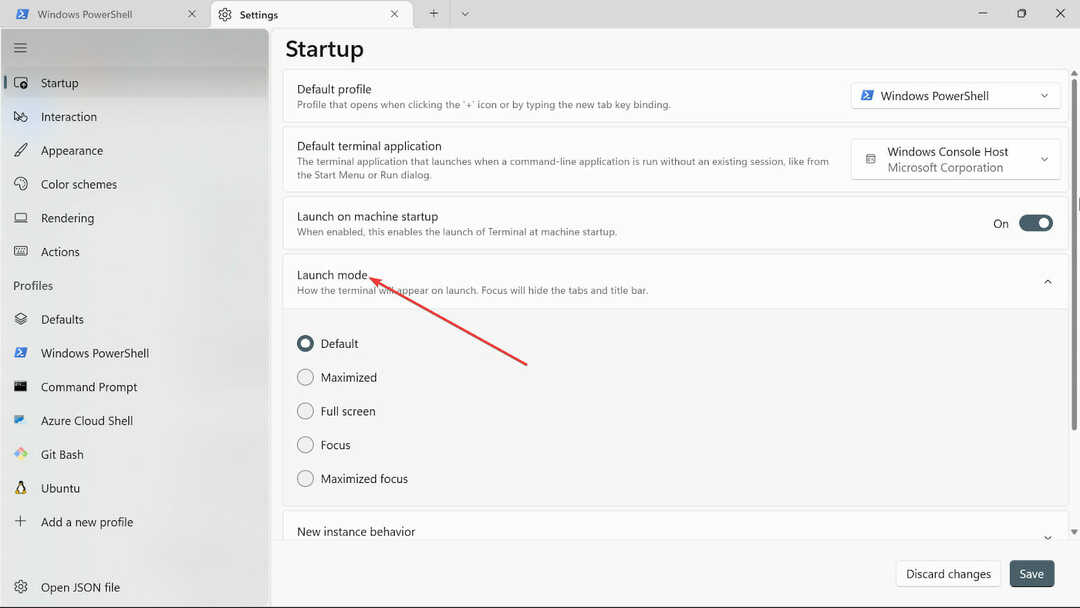
- Na Vedenje novega primerka možnost, izberite Pripni nazadnje uporabljeno okno.

- Na Velikost zagona možnost, izberite velikost Stolpci in Vrstice.

- Shranite spremembe s klikom na Shrani gumb.
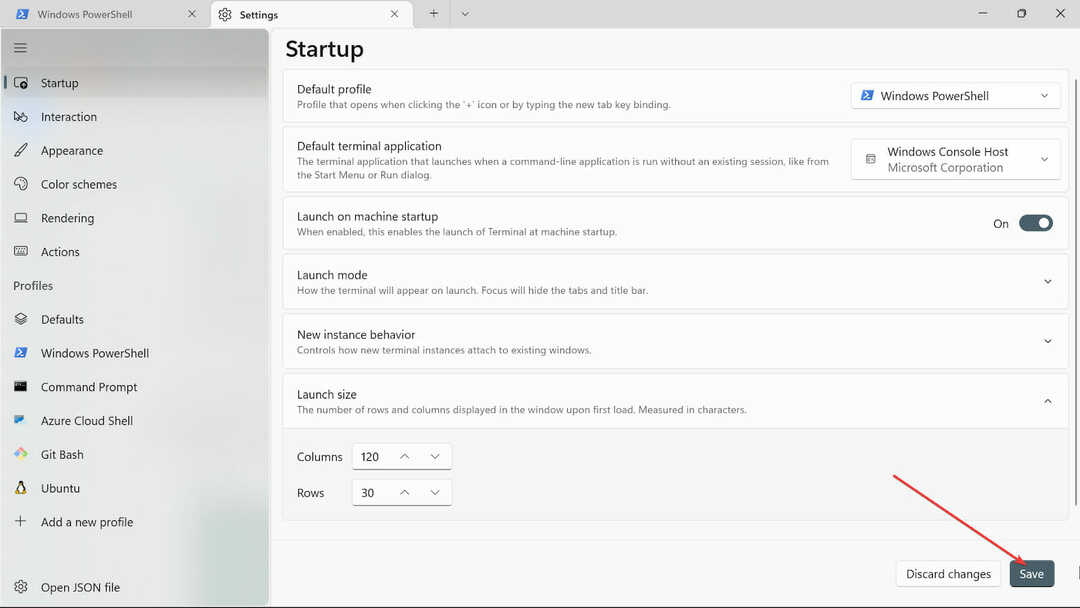
5. Spremenite nastavitve interakcije
- Pojdi na Začetek Iskalno polje, vrsta Windows terminalin izberite Odprto možnost.

- Kliknite puščico navzdol in izberite nastavitve možnost odpiranja strani z nastavitvami.

- Izberite Interakcija jeziček na levi strani.
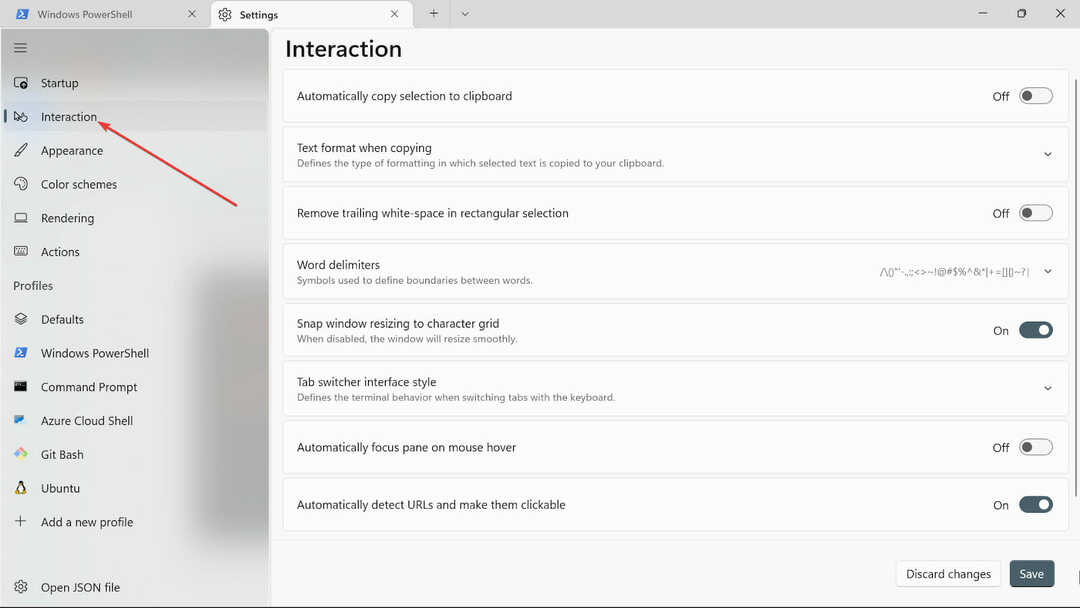
- Izberite Oblika besedila pri kopiranju in izberite Samo golo besedilo možnost.
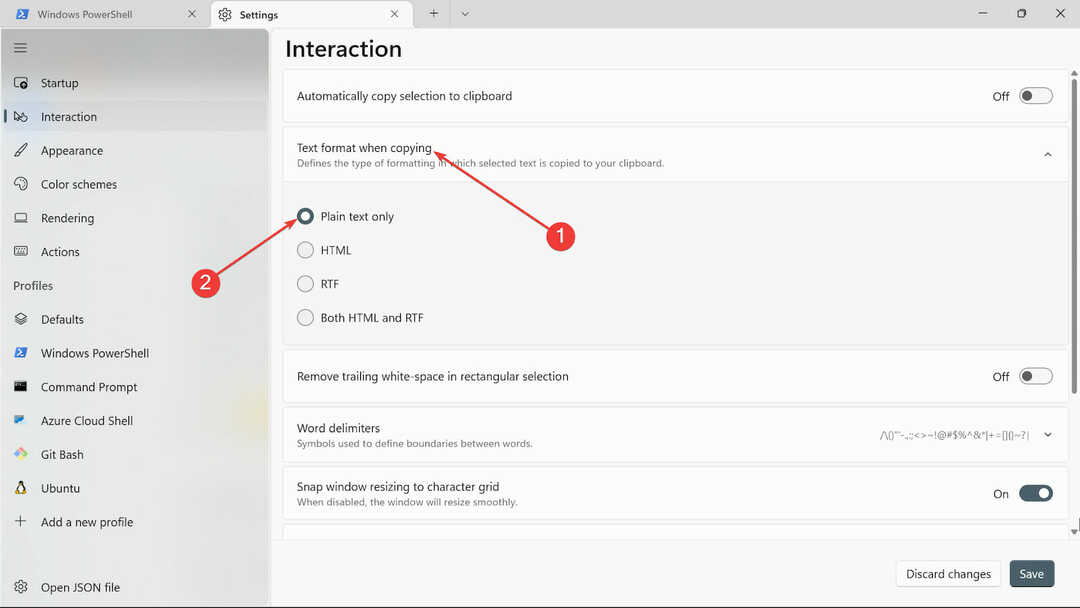
- Vklopljeno Odstranite končni prazen prostor v pravokotniku možnost, jo lahko vklopite ali preprosto pustite, če se želite znebiti praznega prostora.
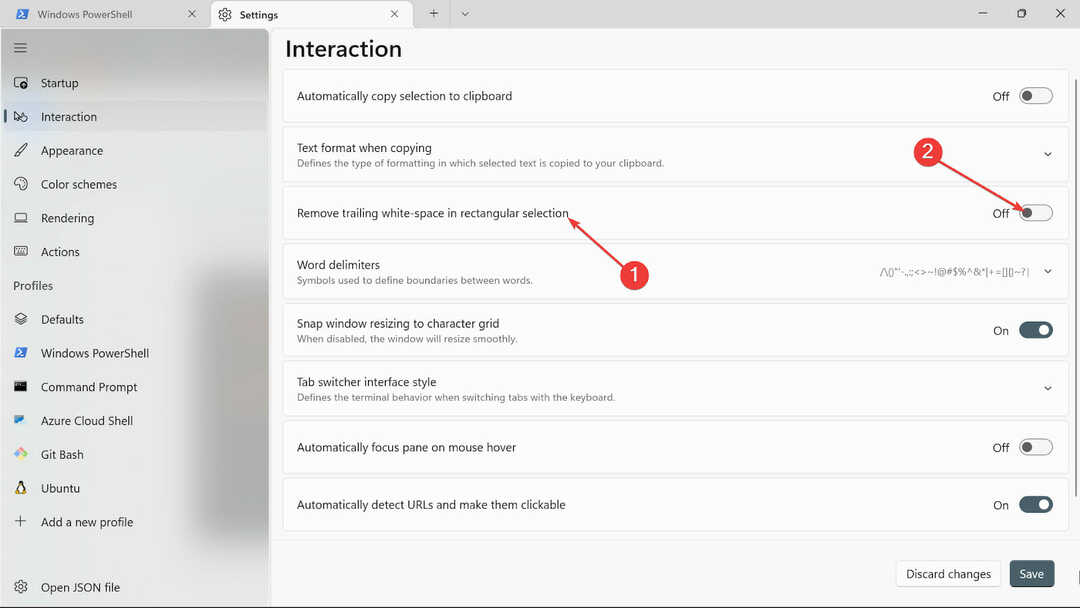
- V Ločila besed možnost, vnesite znake, ki jih želite.

- Preklopi na Spreminjanje velikosti okna na mrežo znakov gumb za spreminjanje velikosti okenskega terminala.
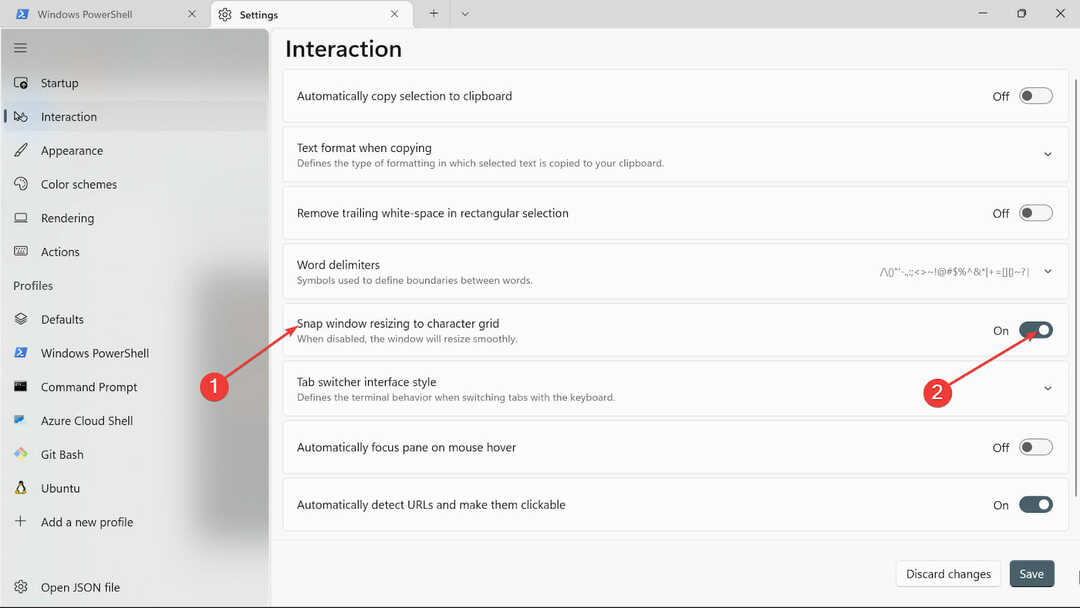
- Na Kategorija stila preklapljanja med zavihki, izberite vrsto, ki vam ustreza.
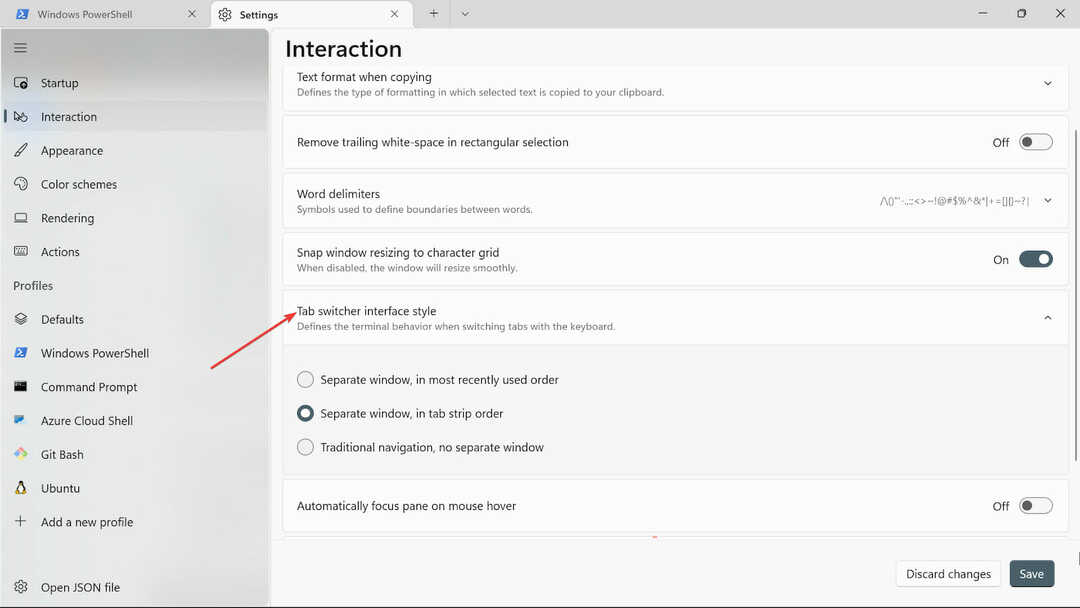
- Na Samodejno izostri podokno ob lebdenju miške možnost, jo lahko obrnete Vklopljeno ali naj bo Izključeno glede na vaše potrebe.
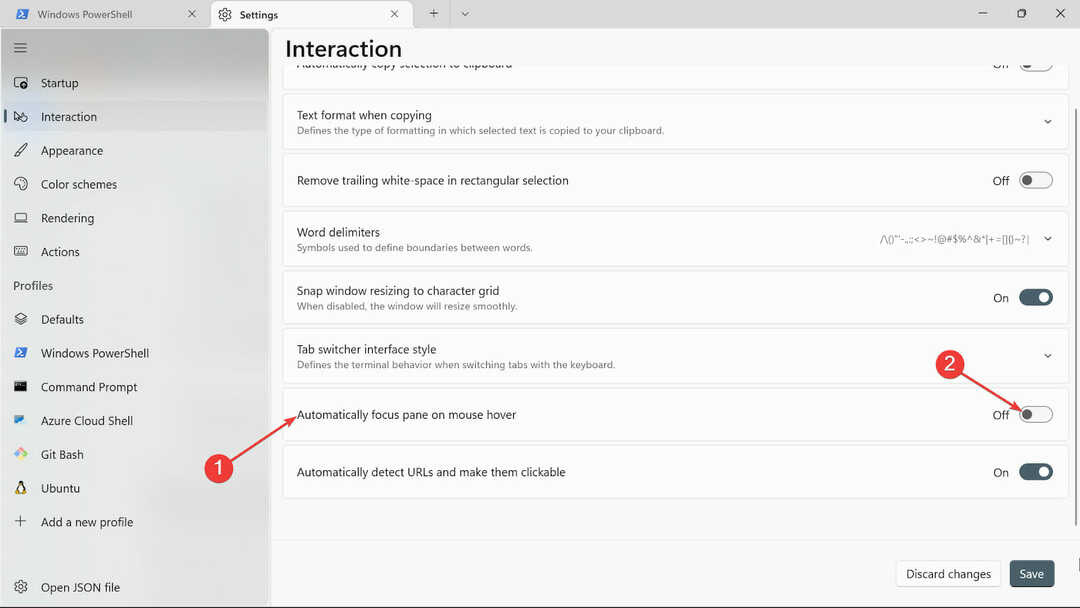
- Pojdite na Samodejno zazna URL-je in omogoči klikanje in ga preklopite, da ga vklopite.

- Uporabite spremembe s klikom na Shrani gumb.

Kako lahko odprem terminal Windows 11?
1. Uporaba bližnjic na tipkovnici
- Pritisnite Windows tipka + X da odprete možnosti.
- Izberite Windows terminal (skrbnik) možnost.

2. Uporaba konzole Run
- Pritisnite Windows tipka + R na tipkovnici do prazne konzole Run.
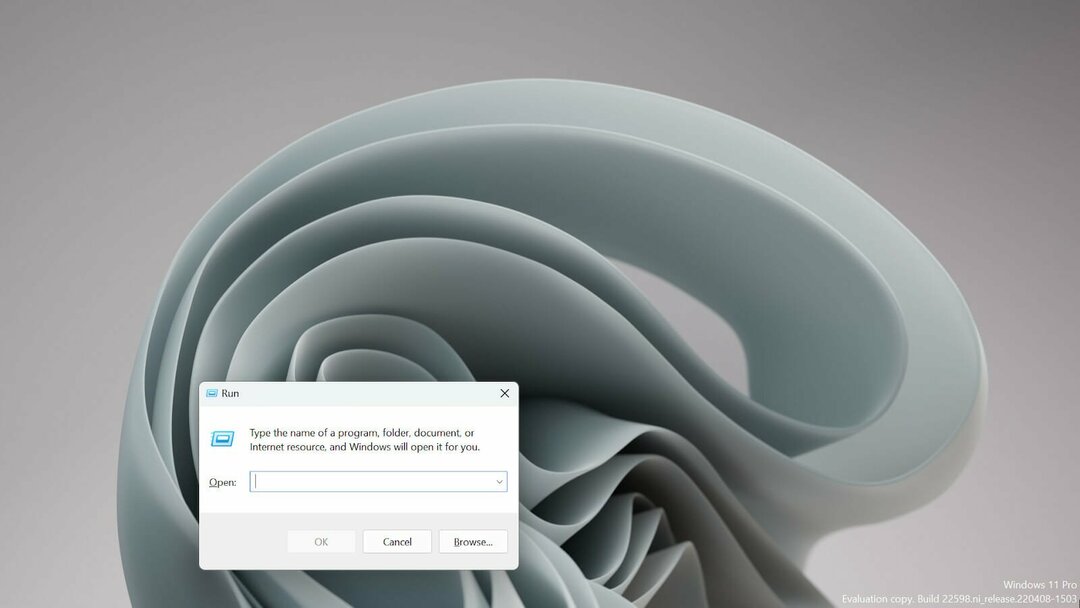
- Vrsta wt.exe in udaril Vnesite odpreti Windows terminal.

Ali sta terminal in ukazni poziv enaka?
Ne, niso enaki. Za razliko od ukaznega poziva, ki ponuja osnovno izvajanje ukazov, je terminal Windows orodje za več platform, ki deluje tudi v sistemih Linux in macOS.
Še en velik plus za Termina je, da podpira lupine, kot so Bash, ZSH in druge, zaradi česar je odlično orodje za razvijalce, ki ga lahko uporabljajo v različnih okoljih.
Glavna razlika med njima na kratko je, da je terminal okolje, ki temelji na UNIX-u in uporablja jezik bash, medtem ko je ukazni poziv omejen na ukaze MS-DOS brez kakršnih koli skriptnih zmožnosti.
Več uporabnikov je postalo zaskrbljenih, ko so slišali, da je terminal Windows privzeta ukazna vrstica, vendar ni razloga za skrb, saj ponuja veliko več kot ukazni poziv.
In navsezadnje obstaja več načinov spremenite privzeto in uporabite tistega, ki vam je ljubši.
Če imate težave, lahko težavo odpravite z novim namestitev terminala Windows.
Sporočite nam, katera nastavitev Windows 11 Terminal vas je navdušila. Spustite komentar v spodnji razdelek.
![Koda napake trgovine Microsoft Store 0xC002001B [Popravljeno]](/f/f84b789c51a85c8aa2b38b105abe2c27.png?width=300&height=460)

