Vse, kar potrebujete za ponovni dostop do svoje datoteke
- Če imate opravka z napako Zsh: permissions denied, je to morda zato, ker je mapa, do katere želite dostopati, zaklenjena.
- Tega sporočila o napaki se lahko znebite tako, da zaženete nekaj ukazov SUDO.
- Druga učinkovita rešitev je, da spremenite lastništvo imenika, do katerega želite dostopati.
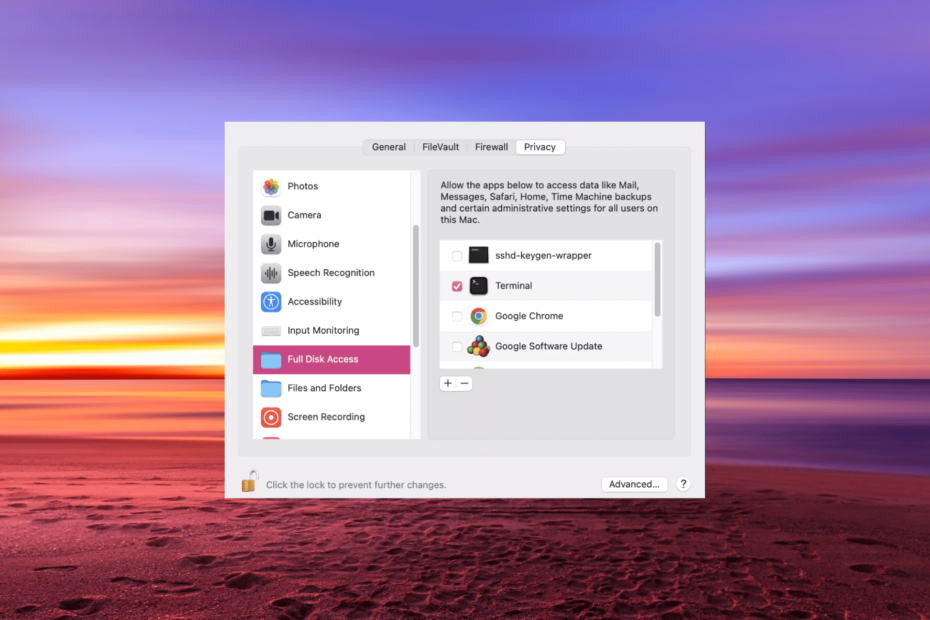
XNAMESTITE TAKO, DA KLIKNETE NA PRENOS DATOTEKE
- Prenesite Fortec in ga namestite na vašem računalniku.
- Zaženite postopek skeniranja orodja da poiščete poškodovane datoteke, ki so vir vaše težave.
- Desni klik na Začetek popravila tako da lahko orodje zažene algoritem za popravljanje.
- Fortect je prenesel 0 bralcev ta mesec.
Napaka Zsh: Permissions Denied je ena od pogostih težav, s katerimi se srečujejo uporabniki v sistemu Mac. Napaka se pojavi, ko poskušate dostopati do zaklenjene datoteke ali izvajati ukaz brez zadostnega dovoljenja.
Na srečo lahko napako Zsh: Permissions Denied brez težav odpravite s pravimi informacijami. V tem priročniku vam bomo ponudili vse, kar potrebujete, da enkrat za vselej odpravite to napako.
Kaj je napaka ZSH: Permissions Denied na Macu?
Terminal je zmogljiv vmesnik ukazne vrstice, ki uporabnikom ponuja okolje UNIX za izvajanje ukazov in ustvarjanje skriptov. Ta vmesnik lahko uporabite za dostop do skoraj katerega koli dela datoteke v sistemu Mac s pravim ukazom.
Če pa začnete prejemati napako Zsh: Permissions Denied, to pomeni, da je prvotni ukaz, ki ga poskušate uporabiti na terminalu za odpiranje datoteke, napačen ali da je datoteka ali mapa zaklenjena.
V nekaterih primerih je to lahko dobra stvar, saj dovoljenje datoteke pomaga zaščititi vaše dokumente pred nepooblaščenim dostopom. Kljub temu vam bomo v naslednjem razdelku tega vodnika pokazali, kako se izogniti sporočilu o napaki v napravi.
Kako popravim ZSH: dovoljenja zavrnjena v terminalu Mac?
1. Preverjanje dovoljenj za datoteke
- Kosilo Terminal prek pripomočkov ali Mac Dock.

- Vnesite spodnji ukaz, ne da bi pritisnili Vrnitev ključ:
ls -l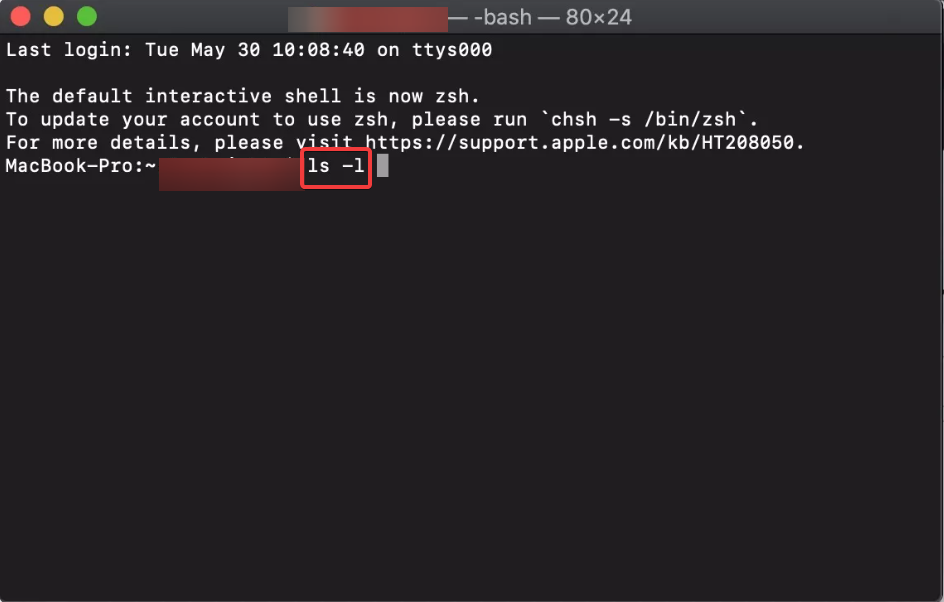
- Za ukazom dodajte presledek.
- Zdaj pa pojdi na Finder in se pomaknite do datoteke, katere dovoljenje želite preveriti.
- Nato povlecite in spustite datoteko v okno terminala in pritisnite Vnesite ključ.
- Počakajte, da se ukaz zaključi in preverite rezultat.
- Končno, če obstaja RWXR poleg vašega uporabniškega imena pomeni, da imate zahtevano dovoljenje.
Če imate opravka z napako ZSH: dovoljenja zavrnjena, morate najprej preveriti, ali imate ustrezna dovoljenja za spreminjanje datoteke, na kateri delate.
Če imate popoln nadzor, boste RWXR našli poleg svojega uporabniškega imena.
- PDE.plugin bo poškodoval vaš računalnik: kako to popraviti
- Popravek: Za spremembo datoteke potrebujete dovoljenje vseh
- Ne morete vnesti naslova za pošiljanje? Tukaj je, kaj storiti
2. Dovolite terminalu dostop do celotnega diska
- Kliknite logotip Apple na domačem zaslonu in izberite Sistemske nastavitve.
- Zdaj izberite Varnost in zasebnost možnost.

- Kliknite na Zasebnost zavihek na vrhu.
- Nato kliknite Zaklepanje ikona v spodnjem levem kotu.

- Vnesite skrbniško geslo in kliknite Odkleni gumb.
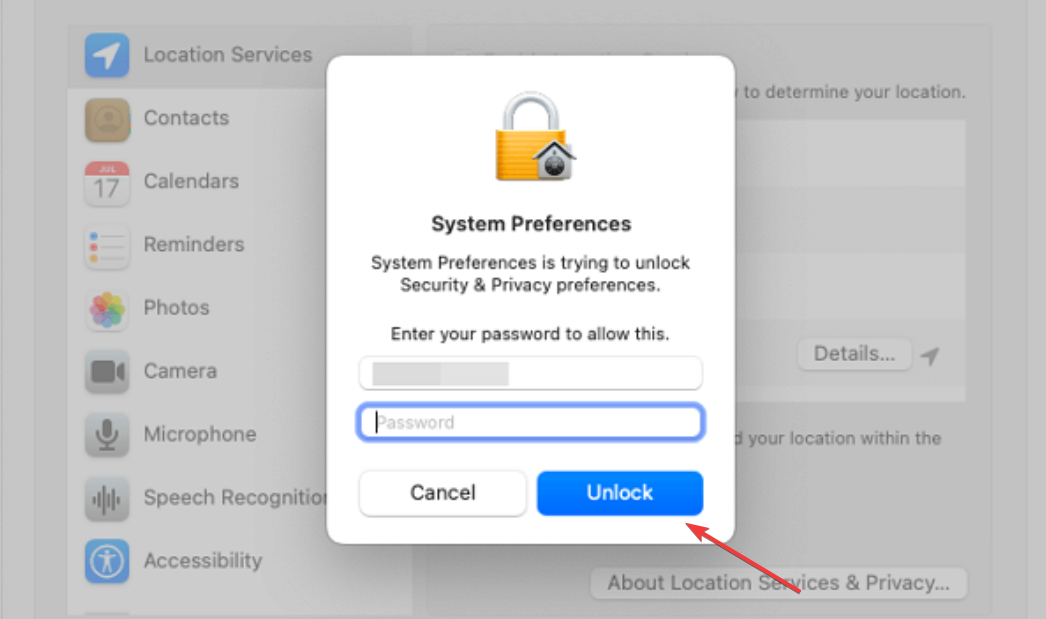
- Na koncu označite polje zraven Terminal možnost dodelitve polnega dovoljenja za disk.
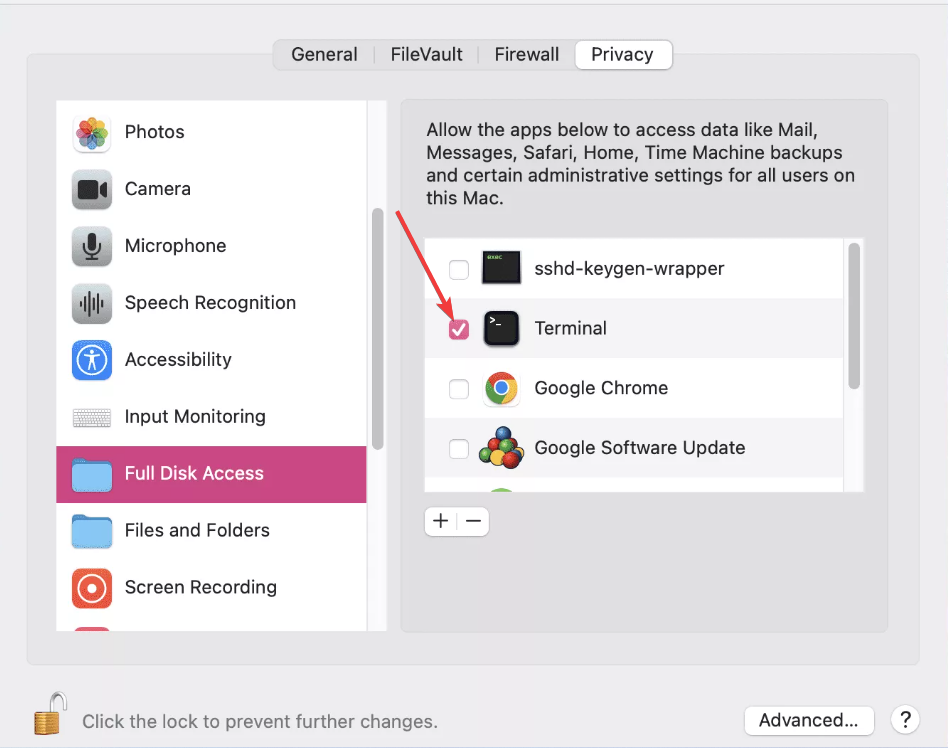
Če med poskusom dostopa do datoteke s terminala dobite napako Zsh: Permissions Denied, je to morda zato, ker terminal nima dovoljenj za celoten disk.
Rešitev za to je, da mu po vnosu uporabniškega gesla omogočite popoln dostop do vašega diska.
3. Spremenite lastništvo imenika
- Zaženite terminal in vnesite ukaz (change na uporabniško ime vašega računa in na pot do imenika ) spodaj:
-R: - Pritisnite Vrnitev ključ.
- Nazadnje počakajte, da se ukaz zaključi, in poskusite znova narediti spremembo.
Strokovni nasvet:
SPONZORIRANO
Nekaterih težav z osebnim računalnikom je težko rešiti, zlasti ko gre za manjkajoče ali poškodovane sistemske datoteke in repozitorije vašega sistema Windows.
Vsekakor uporabite namensko orodje, kot je npr Fortect, ki bo skeniral in zamenjal vaše pokvarjene datoteke s svežimi različicami iz svojega skladišča.
Včasih je lahko ta napaka dovoljenja posledica pomanjkanja lastništva imenika za uporabniški račun. Upoštevanje zgornjih korakov vam bo pomagalo enostavno spremeniti lastništvo.
4. Uporaba ukazov SUDO
- Zaženite terminal, vnesite naslednje ukaze in pritisnite Vrnitev po vsakem:
sudo chmod 755 ~/Themes/ObsidianCode.xccolortheme
sudo chmod 755 /dvtcolorconvert.rb - Če ukaz uporabljate prvič, boste morali vnesti geslo svojega uporabniškega računa.
- Nazadnje počakajte, da se ukaz zaključi.
Ukaz SUDO, ki je znan tudi kot Super User do, vam podeli super privilegij za dostop do vašega računa in drugih uporabniških računov. Torej, če je napaka Zsh Permissions Denied posledica težave s privilegiji, vam ta ukaz pomaga popraviti.
Kako odprem zavrnjeno dovoljenje na Macu?
Če želite odpreti datoteko ali mapo z napako zavrnjenega dovoljenja na Macu, morate spremeniti lastniški imenik, kot je prikazano zgoraj.
Druga možnost je, da spremenite dovoljenja za datoteke z Finderjem, kot je prikazano spodaj:
- Z desno miškino tipko kliknite mapo ali datoteko, ki povzroča napako, in izberite Pridobite informacije.
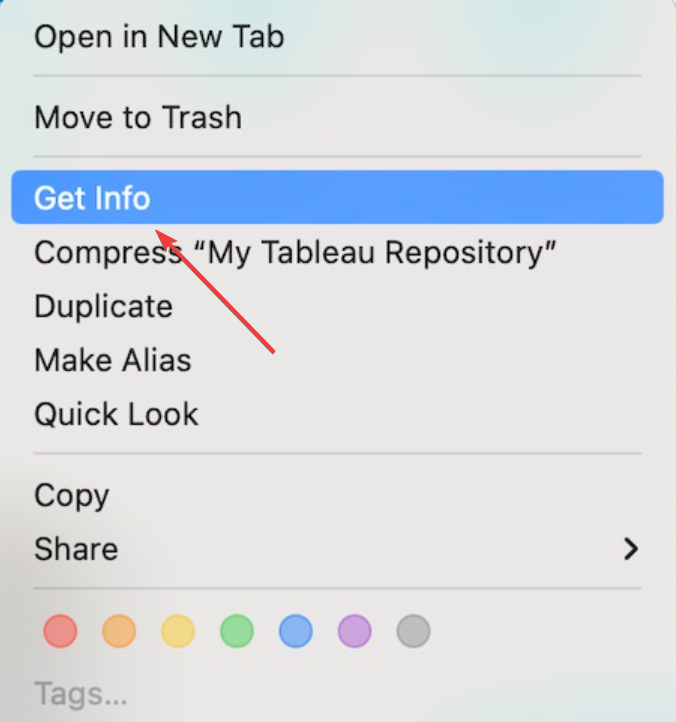
- Kliknite puščico poleg Skupna raba in dovoljenje možnost, da odprete njen spustni meni.
- Zdaj izberite uporabnika, ki mu želite podeliti dovoljenje v Ime stolpec.
- Na koncu izberite Brati, pisati v meniju, ki se prikaže.

S tem je treba napako zavrnjenega dovoljenja popraviti za vedno.
Zakaj je moja datoteka Zshrc zaklenjena?
Vaša datoteka Zshrc je morda zaklenjena, ker ste uporabili chmod da ga zaklenete. To pomaga zagotoviti zaščito pred nepooblaščenim dostopom, zato se lahko med poskusom odpiranja datoteke prikaže napaka zavrnjenega dovoljenja.
Napaka Zsh: Permissions Denied na Macu je v bistvu posledica pomanjkanja dovoljenja za odprite mapo ali datoteka z napako.
To je mogoče enostavno popraviti tako, da terminalu omogočite popoln dostop do vašega diska in spremenite lastništvo imenika, med drugimi rešitvami v tem priročniku.
Če skrbno sledite zgornjim korakom, bi moralo sporočilo o napaki za vedno izginiti. Nazadnje, če želite vedeti kako razpakirati datoteke ali mape s terminalom, preverite naš podroben vodnik, da to storite preprosto.
Imate še vedno težave?
SPONZORIRANO
Če zgornji predlogi niso rešili vaše težave, se lahko vaš računalnik sooči s hujšimi težavami s sistemom Windows. Predlagamo, da izberete rešitev vse v enem, kot je Fortect za učinkovito odpravljanje težav. Po namestitvi samo kliknite Poglej in popravi in nato pritisnite Začetek popravila.
![Kako dostopati do uporabniške mape na starem trdem disku [Vodnik za Windows 11]](/f/a746d74c230eb87edf5f79feff18cdf6.jpg?width=300&height=460)