Sledite našim preizkušenim postopkom, da takoj rešite težavo
- SSH ključi se uporabljajo za omogočanje povezave s strežnikom na zelo varen način.
- Včasih lahko pri poskusu vzpostavitve povezave prejmete sporočilo SSH Permission denied.
- To bi morda lahko rešili s preverjanjem, ali je naslov strežnika pravilen, ali s spremembo dovoljenj ključa SSH.

SSH ali Secure Socket Shell je šifriran protokol, ki omogoča varen dostop do katere koli oddaljene naprave ali strežnika prek nezaščitenega omrežja.
Ko so nekateri naši bralci poskušali preveriti pristnost s temi ključi, so na svojem računalniku z operacijskim sistemom Windows 11 prejeli sporočilo zavrnjeno dovoljenje SSH.
Uporabniki se morda ne zavedajo vzrokov za tovrstno sporočilo o napaki v sistemu. To vpliva na produktivnost njihovega dela.
Nekateri uporabniki so se soočili tudi z Napaka pri identifikaciji izmenjave SSH v sistemu, vendar vas bo povezava pripeljala do koristnega vodnika za popravilo.
Zakaj dobim sporočilo zavrnjeno dovoljenje SSH v sistemu Windows 11?
Za to sporočilo o napaki so lahko odgovorni številni dejavniki, ki so navedeni spodaj:
- Napačen strežnik – Če se poskušate povezati z napačnim strežnikom z njegovim naslovom IP, boste morda prejeli sporočilo o zavrnitvi dostopa v vašem sistemu
- Napačno geslo – Nekateri uporabniki poskušajo dostopati do strežnika z napačnimi poverilnicami
- Preveč ključev SSH – Ko je v sistemu prisotnih veliko število ključev SSH, sistem lahko med dostopnimi izbere napačnega
- Dovoljenja ključa SSH so preveč odprta – Če so dovoljenja ključa SSH široko odprta in dostopna večini uporabnikov v sistemu, je varnostni namen uporabe ključa lahko ogrožen
Če naletite na to težavo v računalniku z operacijskim sistemom Windows 11, vas bo ta članek popeljal skozi pet najboljših razpoložljivih rešitev, ki so podrobno opisane spodaj.
Kako zaobidem dovoljenje SSH, zavrnjeno v sistemu Windows 11?
1. Preverite, ali se povezujete s pravim strežnikom
To se morda sliši neumno, vendar mnogi uporabniki ponavadi naredijo to napako in se sprašujejo, zakaj se soočajo s takšnim sporočilom o napaki v svojem sistemu.
Ko se poskušate povezati s strežnikom s pomočjo ključa SSH in naslova strežnika, morate dva do trikrat znova preveriti naslov strežnika, preden poskusite dostopati do njega.
Morda obstaja možnost, da manjka nekaj številk ali da so številke napačno umeščene v naslov strežnika. Zato vedno potrdite naslov strežnika, preden nadaljujete.
2. Poskusite se prijaviti z geslom
Vedno se lahko poskusite prijaviti v strežnik z metodo gesla. Da pa bo to delovalo, morate omogočiti funkcijo za preverjanje pristnosti gesla.
Če je že omogočen, lahko do strežnika dostopate z naslednjo ukazno vrstico:
ssh -o PreferredAuthentications=password -o PubkeyAuthentication=no [email protected]
V zgornjem ukazu morate zamenjati [e-pošta zaščitena] z dejanski naslov strežnika in geslo z pravo geslo.
Če je PasswordAuthentication onemogočen, ga morate najprej omogočiti in nato z naslednjim ukazom ustvariti nov ključ ssh: ssh-keygen -R server.IP.address
Strokovni nasvet:
SPONZORIRANO
Nekaterih težav z osebnim računalnikom je težko rešiti, zlasti ko gre za manjkajoče ali poškodovane sistemske datoteke in repozitorije vašega sistema Windows.
Vsekakor uporabite namensko orodje, kot je npr Fortect, ki bo skeniral in zamenjal vaše pokvarjene datoteke s svežimi različicami iz svojega skladišča.
Morate zamenjati strežnik. IP naslov z pravi naslov IP strežnika.
3. Dodajte svoj ključ SSH strežniku VPS
Pri tej metodi poskušate strežniku VPS dodati ključ SSH, ustvarjen v sistemu. To lahko storite tako, da najprej ustvarite nov ključ SSH v sistemu z naslednjim ukazom: ssh-keygen -t rsa
Zdaj boste morda morali ta ključ SSH dodati strežniku tako, da sledite temu ukazu: ssh-copy-id [email protected]
Tukaj morate spremeniti strežnik.ip.naslov na dejansko vrednost naslova strežnika in izvedite ukaz.
Prav tako onemogočite Preverjanje pristnosti gesla funkcijo in uredite ssh_config datoteko za spremembo edine metode preverjanja pristnosti v ključe SSH.
- Kako odstranim puščice bližnjic v sistemu Windows 11
- Tukaj je tisto, kar Copilot pravi o turistični točki banke hrane
- Ekskluzivno: očala AR za Lenovo Legion Go, datum izdaje in NOVE slike
4. Ročno izberite ključ za uporabo
Ko je v sistemu na voljo preveč ključev SSH, lahko izbere kateri koli naključni ključ SSH in povzroči takšne težave.
Torej lahko izvedete naslednji ukaz, da izbere ključ SSH, ki ste ga posredovali v ukazu: ssh -i /users/user_name/.shh/id_rsa [email protected]
Preden izvedete ukaz, morate zamenjati /users/user_name/.shh/id_rsa s potjo ključa SSH, ki ga želite dodati, in [e-pošta zaščitena] z dejanskimi vrednostmi.
5. Spremenite dovoljenja vašega ključa SSH
- Pritisnite tipko Windows tipka + F da zaženete Raziskovalca datotek in odprete mapo, v kateri je ključ SSH.
- Z desno miškino tipko kliknite ključ SSH in kliknite Lastnosti iz kontekstnega menija.

- Pojdi na Varnost zavihek in kliknite Napredno na dnu.

- Zdaj kliknite Onemogoči dedovanje na dnu in se prepričajte Lastnik je samo vaše uporabniško ime.

- Če je lastnik nekdo drug, kliknite spremeniti in izberite svoje uporabniško ime.
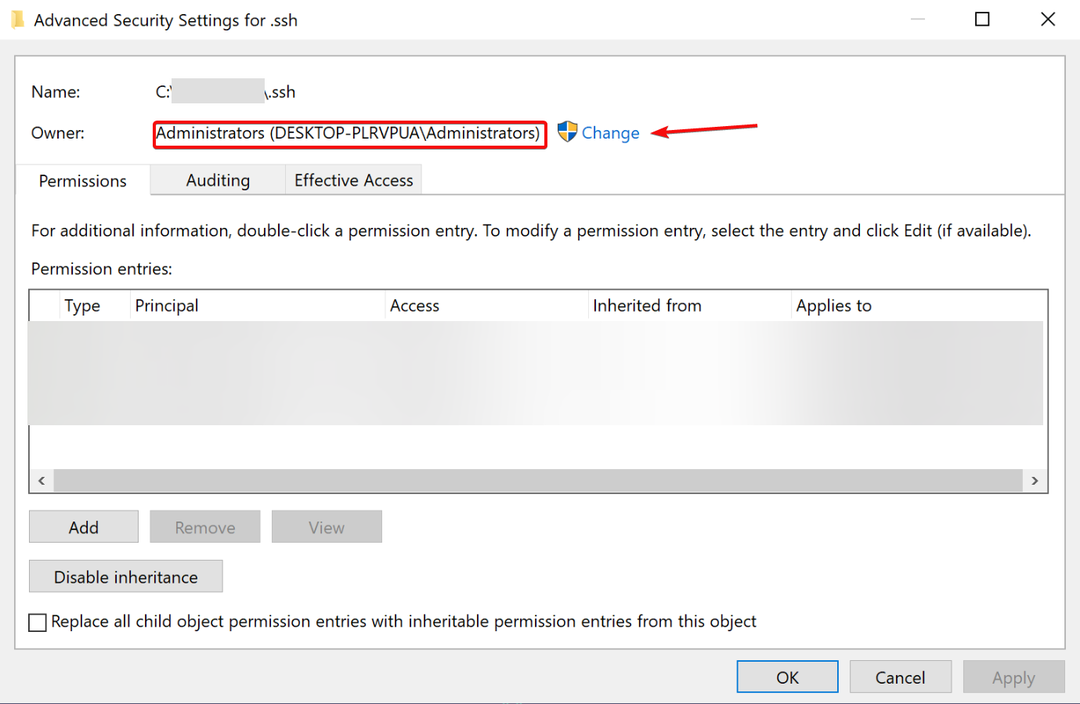
- Po tem izberite katerega koli drugega uporabnika iz Vnosi dovoljenj razdelek in kliknite Odstrani.

- Ko končate, kliknite Prijavite se in v redu.
- To bo spremenilo dovoljenja za ključ SSH.
Kje so v sistemu Windows shranjeni ključi SSH?
Vsi ključi SSH so shranjeni na sistemskem pogonu v naslednji mapi (uporabniško ime zamenjajte z dejanskim imenom): C:\Users\username\.ssh
Seveda, če ima vaš sistemski pogon drugo črko, zamenjajte črko na zgornji poti s svojo.
Upam, da je bil ta članek vreden branja in da je uspelo rešiti težavo z zavrnjenim dovoljenjem SSH.
Oglejte si tudi naš vodnik kako popraviti slabega lastnika ali dovoljenja za konfiguracijo SSH ker lahko ponudi nekaj dodatnih informacij.
Potožili tudi naši bralci, ki so naleteli na Ni mogoče ugotoviti pristnosti gostitelja napaka. Če ste med njimi, preberite označeni vodnik za navodila, kako to popraviti.
Če poznate katero koli drugo možno rešitev za to težavo ali bi radi kaj vprašali o tej težavi, uporabite spodnji razdelek za komentarje.
Imate še vedno težave?
SPONZORIRANO
Če zgornji predlogi niso rešili vaše težave, se lahko vaš računalnik sooči s hujšimi težavami s sistemom Windows. Predlagamo, da izberete rešitev vse v enem, kot je Fortect za učinkovito odpravljanje težav. Po namestitvi samo kliknite Poglej in popravi in nato pritisnite Začetek popravila.


