Razlog so lahko napačno konfigurirane sistemske nastavitve!
- Če predogled sličic v opravilni vrstici prehitro izgine, je to morda posledica poškodovanih sistemskih datotek ali čakajoče posodobitve sistema Windows.
- Če želite to popraviti, lahko posodobite Windows na najnovejšo različico, zaženete skeniranje SFC ali znova namestite paket aplikacije ShellExperienceHost.
- Nadaljujte z branjem, če želite izvedeti podrobne korake za vsako metodo!

Čeprav je predogled sličic opravilne vrstice zelo uporabna funkcija, so nekateri uporabniki poročali o težavah z njo.
V večini primerov ikon aplikacij ni mogoče klikniti, ker predogled sličic prehitro izgine.
V tem priročniku bomo razpravljali o metodah, ki jih priporočajo strokovnjaki za hitro odpravo težave s predogledom opravilne vrstice, takoj po razlagi vzrokov.
Zakaj predogled sličic opravilne vrstice tako hitro izginja?
- Poškodovane sistemske datoteke ali druge napake sistemskih datotek
- Zastarela različica sistema Windows
- Konflikti varnostne programske opreme tretjih oseb
- Poškodovan uporabniški profil
Kako preprečim, da predogled sličic opravilne vrstice hitro izgine v sistemu Windows 11?
Preden nadaljujete s kakršnimi koli koraki za odpravljanje predogleda sličic opravilne vrstice, ki ne deluje v sistemu Windows 11, pojdite skozi naslednja predhodna preverjanja:
- Z desno miškino tipko kliknite namizje> v kontekstnem meniju izberite Osveži.
- Zaprite neželene aplikacije, odstranite ali izklopite protivirusni program tretjih oseb in znova zaženite računalnik.
- Pritisnite Ctrl + Shift + Esc da odprete upravitelja opravil, kliknite z desno miškino tipko Windows Explorerin izberite Ponovni zagon.
- Če uporabljate prenosni računalnik, poiščite možnost, da vstavite baterijo Polna napolnjenost.
- Zaženite čiščenje diska, da odstranite neželene datoteke.
1. Posodobite Windows
- Pritisnite Windows + jaz odpreti nastavitve.
- Pojdi do Windows Updatein kliknite Preveri za posodobitve.
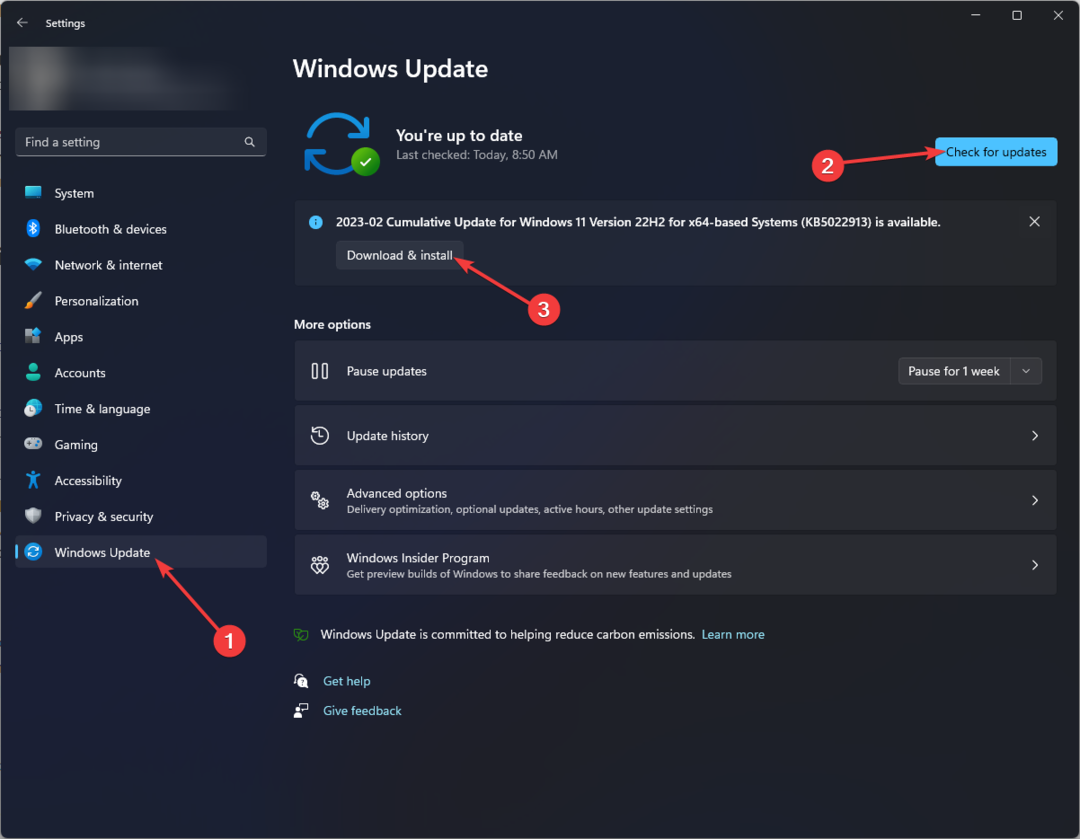
- Če je na voljo, kliknite Prenesite in namestite. Počakajte, da se postopek zaključi.
Med posodobitvijo se lahko vaš računalnik znova zažene, zato shranite svoje delo in zaprite vse aplikacije.
2. Preverite možnosti delovanja
- Pritisnite Windows + jaz odpreti nastavitve.
- Pojdi do Sistem, potem O tem.

- Kliknite Napredne sistemske nastavitve.
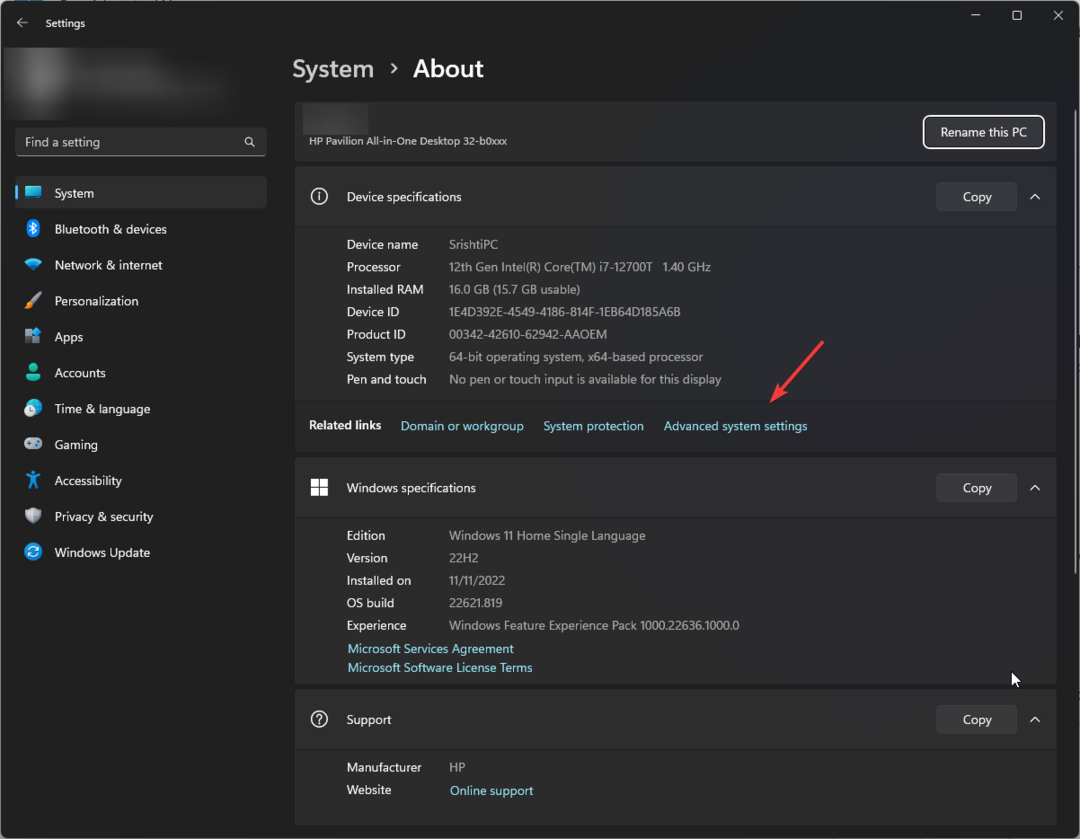
- Na Lastnosti sistema okno, pod Izvedba, kliknite na nastavitve gumb.
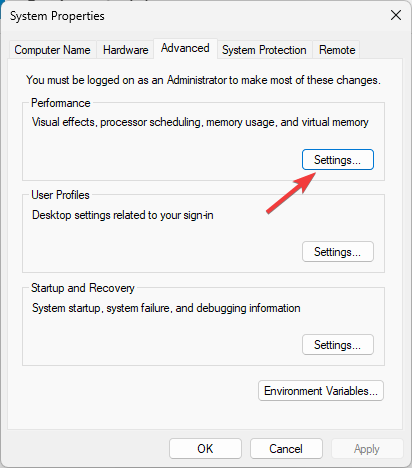
- Zagotovite Animirajte kontrolnike in elemente znotraj oken, Omogoči Peek, in Pokaži sličice namesto ikon so izbrani. Če ne, postavite kljukico poleg vseh.

- Kliknite v redu, potem v redu za potrditev sprememb.
3. Uporabite orodje za preverjanje sistemskih datotek
- Pritisnite Windows ključ, vrsta cmdin kliknite Zaženi kot skrbnik.
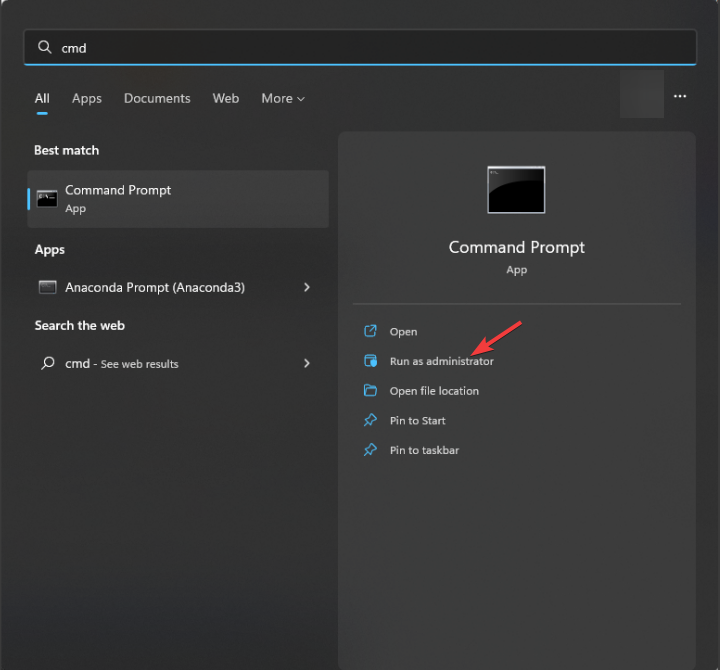
- Kopirajte in prilepite naslednji ukaz, da popravite sistemske datoteke, in pritisnite Vnesite:
sfc /scannow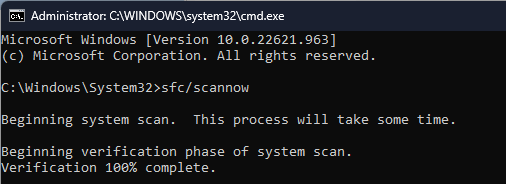
- Počakajte, da se ukaz izvede, nato znova zaženite računalnik. Ko je sistem vklopljen, premaknite miškin kazalec nad katero koli ikono opravilne vrstice, da preverite, ali se težava še vedno pojavlja.
4. Registrirajte in znova namestite paket aplikacije ShellExperienceHost
- Pritisnite Windows ključ, vrsta powershellin kliknite Zaženi kot skrbnik.
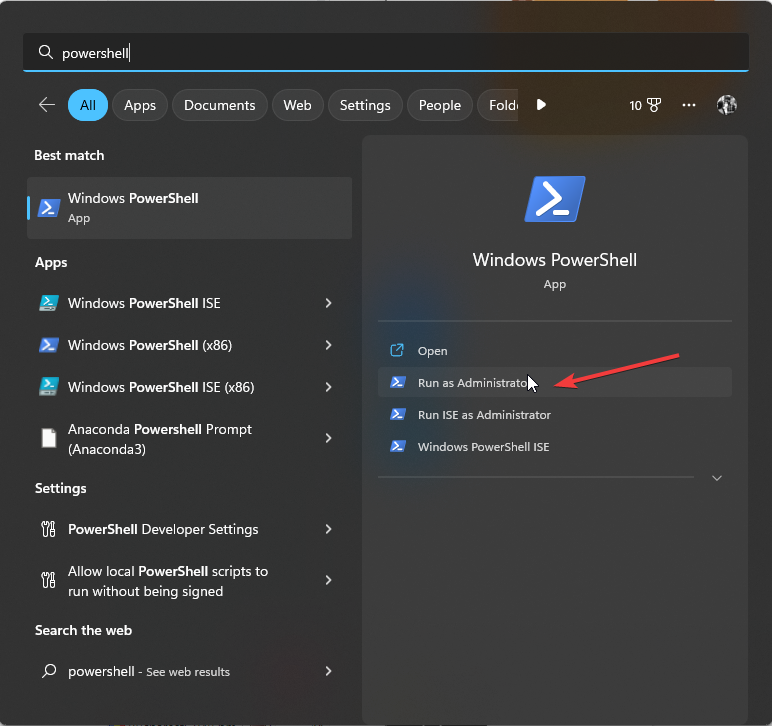
- Vnesite naslednji ukaz za registracijo in ponovno namestitev paketa aplikacije ShellExperienceHost in pritisnite Vnesite:
Get-AppxPackage Microsoft.Windows.ShellExperienceHost | foreach {Add-AppxPackage -register "$($_.InstallLocation)\appxmanifest.xml" -DisableDevelopmentMode}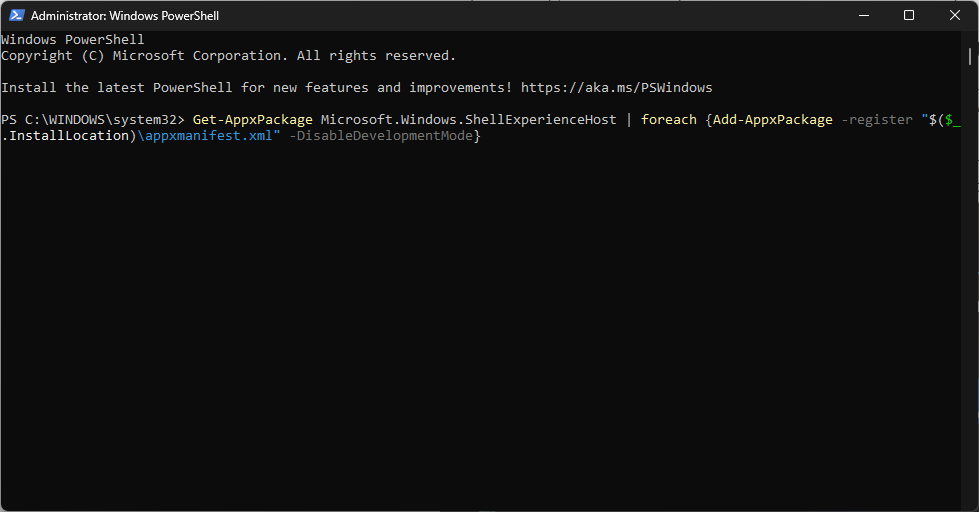
- Počakajte, da se ukaz izvede, nato znova zaženite računalnik, da shranite spremembe.
ShellExperienceHost je bistvena komponenta lupine Windows, ki je odgovorna za različne elemente uporabniškega vmesnika, vključno z opravilno vrstico, in ta ukaz obnovi njeno normalno delovanje.
- Popravek: Napaka datotečnega sistema (-2147163901) v sistemu Windows 11
- Nadzorna plošča proti aplikaciji za nastavitve: katero uporabiti?
- Popravek: Wi-Fi preneha delovati, ko priključite zunanji monitor
- Popravek: Kazalec se med tipkanjem v sistemu Windows 11 nenehno premika v levo
- Kako omogočiti ali onemogočiti predogled sličic opravilne vrstice v sistemu Windows 11
5. Spremenite čas zakasnitve lebdenja
- Pritisnite Windows + R odpreti Teči pogovorno okno.
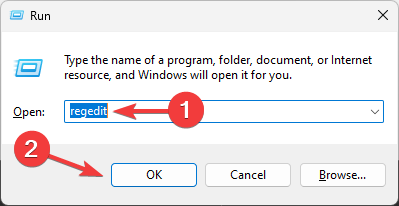
- Vrsta regedit in kliknite v redu odpreti Urejevalnik registra.
- Pred kakršnimi koli spremembami najprej ustvarite varnostno kopijo. Pojdi do mapa, nato kliknite Izvozi. Datoteko .reg shranite na želeno mesto.
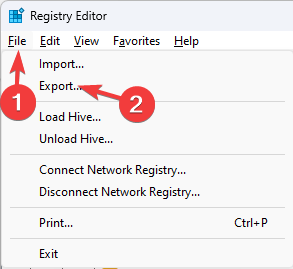
- Zdaj se v urejevalniku registra pomaknite na to pot:
Computer\HKEY_CURRENT_USER\Software\Microsoft\Windows\CurrentVersion\Explorer\Advanced - V desnem podoknu poiščite ThumbnailLivePreviewHoverTime. Če ga ne najdete, z desno miškino tipko kliknite prazen prostor, kliknite Novo, potem DWORD (32-bitna) vrednost.
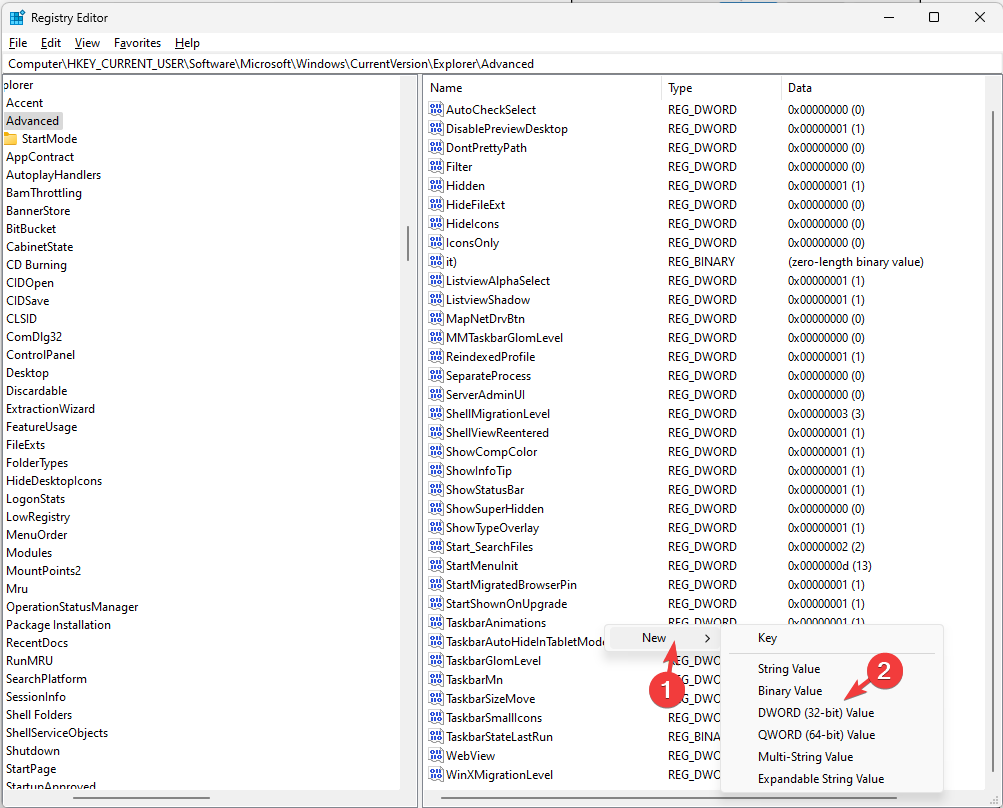
- Z desno miškino tipko kliknite DWORD, izberite Preimenuj v kontekstnem meniju vnesite ThumbnailLivePreviewHoverTime, in pritisnite Vnesite.

- Dvokliknite za urejanje, izberite Osnova kot decimalno, in za Podatki o vrednosti, vnesite čas v milisekundah, da povečate zakasnitev predogleda sličic.

- Kliknite v redu, zaprite urejevalnik registra in znova zaženite računalnik, da bodo spremembe začele veljati.
Ko miškin kazalec premaknete nad ikone opravilne vrstice, ostane odprta izbrani čas. Če želite ponastaviti privzeti čas zakasnitve predogleda sličic opravilne vrstice, izberite ThumbnailLivePreviewHoverTime, in na tipkovnici pritisnite Delete.
Lahko spremenite velikost opravilne vrstice v sistemu Windows 11 z uporabo istega registrskega ključa; preverite ta vodnik, če želite izvedeti celoten postopek.
6. Ustvari nov uporabniški profil
- Pritisnite Windows + jaz odpreti nastavitve.
- Pojdi do Računi in potem Drugi uporabniki.
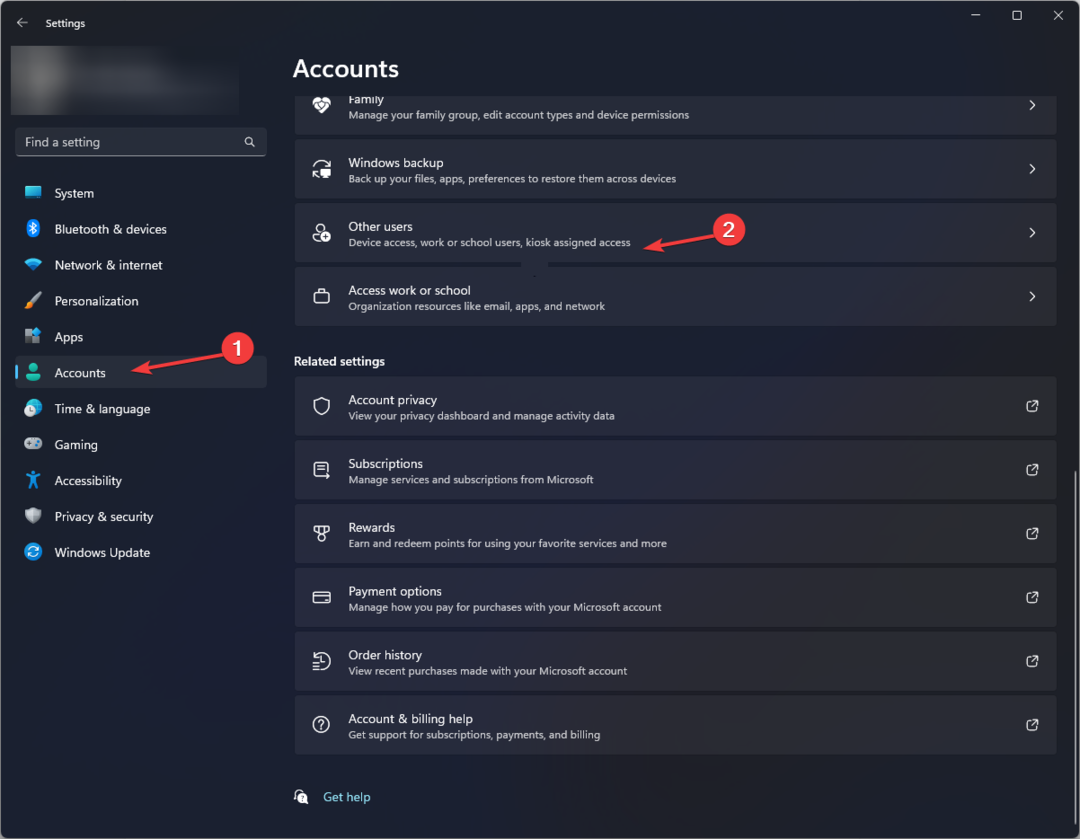
- Poišči Dodajte drugega uporabnika, nato kliknite Dodaj račun.
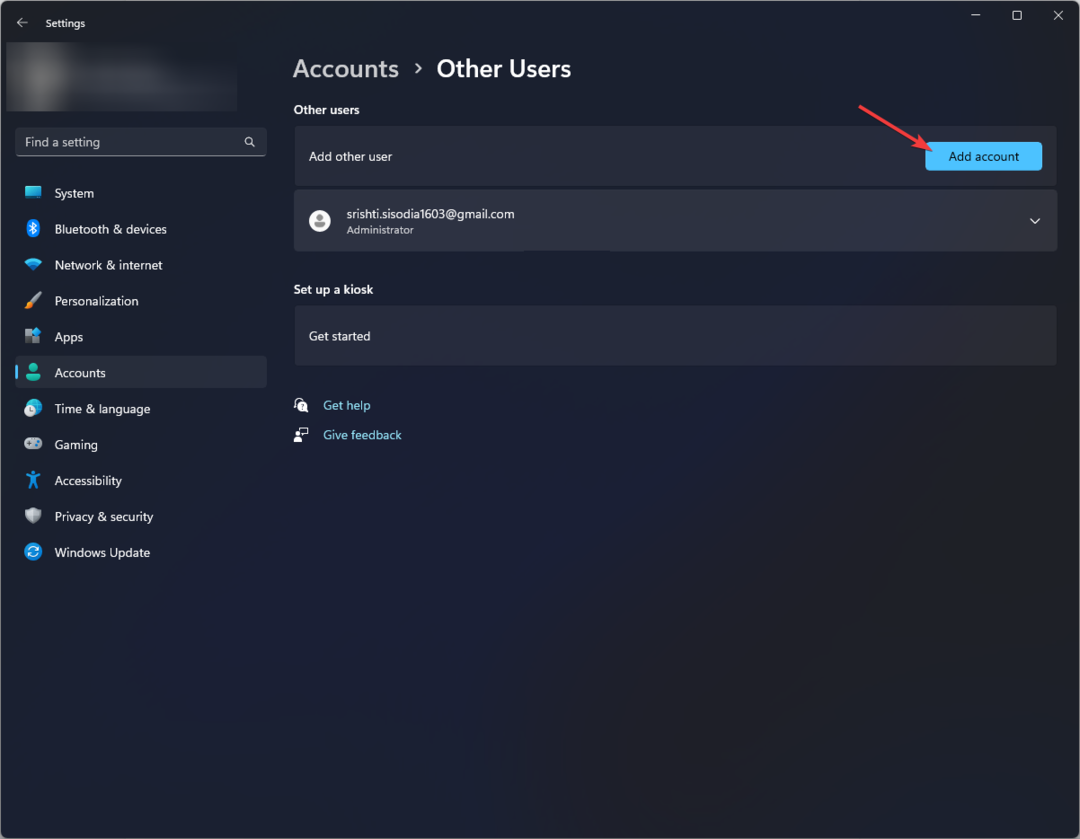
- Kliknite Nimam podatkov za prijavo te osebe na strani Microsoftovega računa.
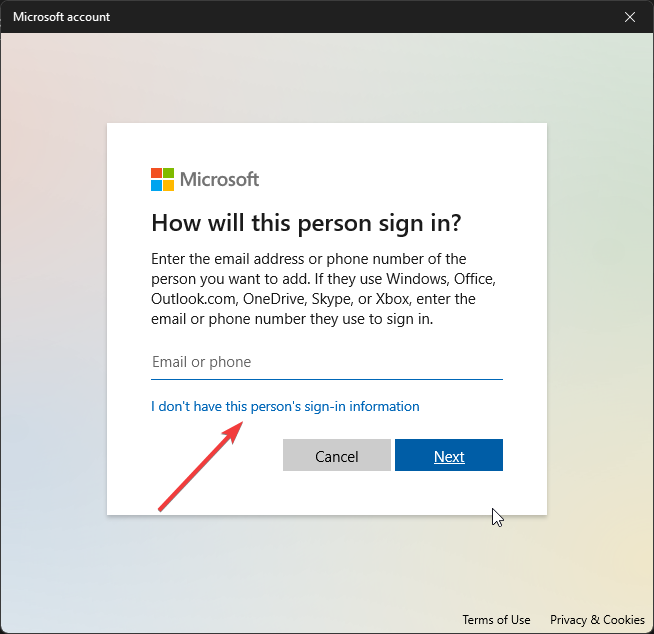
- Zdaj kliknite Dodajte uporabnika brez Microsoftovega računa.
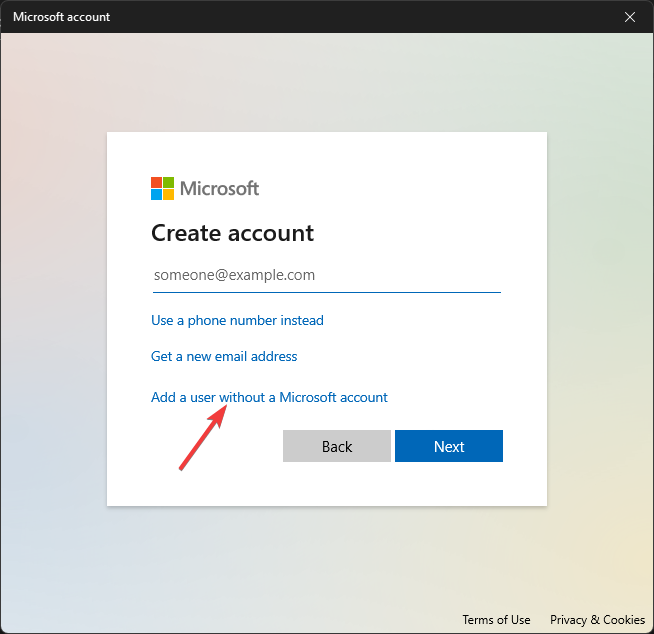
- Vnesite uporabniško ime in geslo za nov profil in kliknite Naslednji.

- Ko je uporabniški profil ustvarjen, kliknite Spremenite vrsto računa.
- Izberite Administrator in kliknite v redu.

- Pritisnite Ctrl + Alt + Izbriši in izberite Zamenjaj uporabnika. Izberite nov profil, se prijavite in preverite, ali se težava še vedno pojavlja.
7. Izvedite obnovitev sistema
- Pritisnite Windows + R odpreti Teči pogovorno okno.
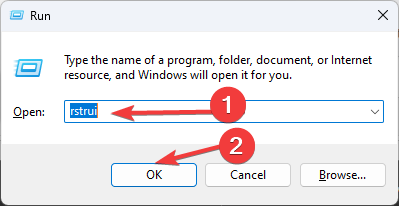
- Vrsta rstrui in kliknite v redu odpreti Obnovitev sistema.
- Izberite Izberite drugo obnovitveno točko v oknu za obnovitev sistema in kliknite Naslednji.
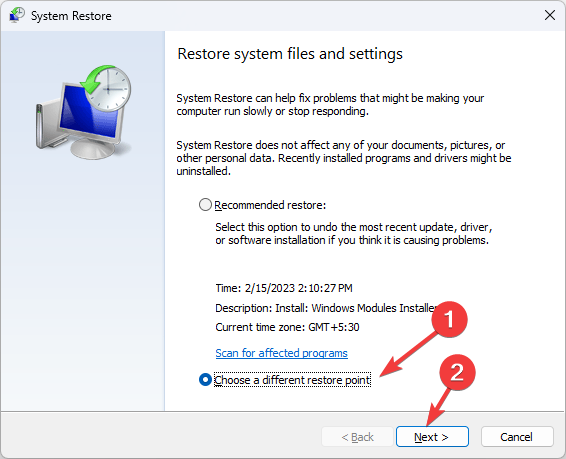
- Izberite obnovitveno točko in kliknite Naslednji.
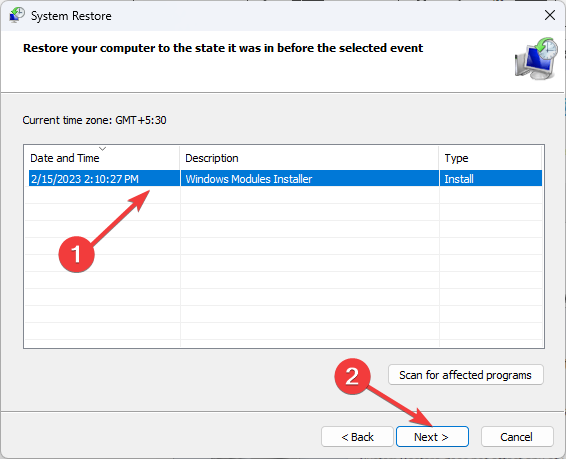
- Kliknite Končaj za začetek postopka.
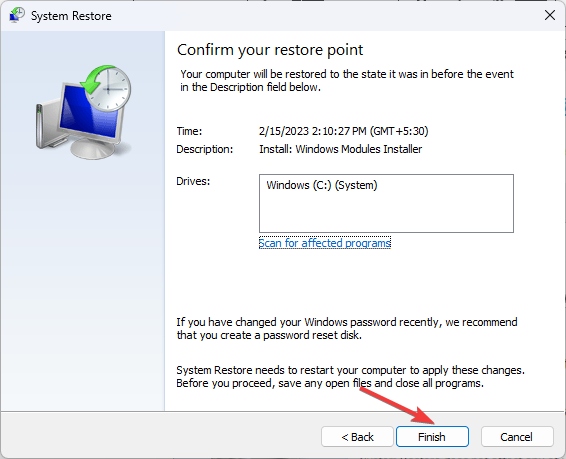
Windows se bo znova zagnal in obnovil vaš računalnik na zadnjo znano dobro konfiguracijo. Če je Obnovitev sistema ni uspešno zaključena, preberite ta vodnik, da boste razumeli razloge.
Če ti popravki niso pomagali, je velika verjetnost Opravilna vrstica morda ne deluje pravilno. Če bi bilo temu tako, lahko onemogočite in omogočite predogled sličic in preverite, če deluje.
Ne pozabite, da je težava lahko posledica napačno konfiguriranih sistemskih nastavitev ali zastarelega sistema Windows, zato najprej uporabite te popravke.
Ali poznate druge metode, ki so pri vas delovale? Ne oklevajte in jih omenite v spodnjem oddelku za komentarje in z veseljem jih bomo dodali na seznam.


