Preprečite izgubo podatkov v računalniku z zrcaljenjem diska
- Za zrcaljenje trdega diska na SSD lahko uporabite orodje za upravljanje diskov v sistemu Windows.
- Naprednejši uporabniki bodo morda raje diskpart ali programsko opremo drugih proizvajalcev klonirali svoj pogon.

Okvara trdega diska je resna težava, saj lahko trajno izgubite svoje podatke, zato se mnogi odločijo za zrcaljenje trdega diska v sistemu Windows 10 kot način varnostnega kopiranja svojih podatkov.
Zrcaljenje trdega diska ni tako zapleteno, kot mislite, in v današnjem vodniku vam bomo pokazali nekaj načinov, kako lahko to storite na svojem računalniku.
Prednosti zrcaljenja trdega diska
- Vsi vaši podatki se v realnem času zapišejo na pogon za varnostno kopiranje, postopek zrcaljenja pa ne zahteva načrtovanja, za razliko od postopka kloniranja.
- V primeru nenadne okvare diska lahko nemoteno nadaljujete z uporabo rezervnega pogona.
- Drastično zmanjša čas nedelovanja katerega koli sistema, kar je lahko pomembno, če vzdržujete lokalni strežnik.
- Zrcaljenje diska je prilagodljivo in brez težav lahko dodate več pogonov za dodatne obnovitvene particije.
Kako kloniram trdi disk v sistemu Windows 10?
1. Uporabite upravljanje diskov
- Pritisnite Windows tipka + X in izberite Upravljanje diskov.
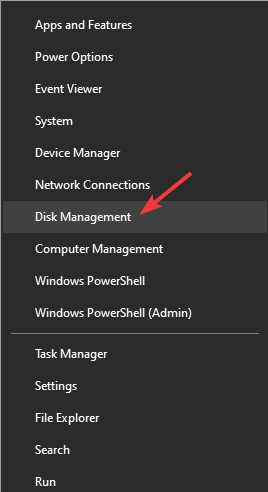
- Izberite primarni pogon, ki ga želite uporabiti kot vir, ga kliknite z desno tipko miške in izberite Dodaj ogledalo.
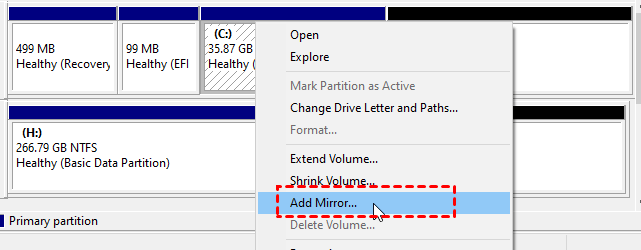
- Izberite črko pogona sekundarnega pogona, ki ga želite uporabiti za zrcaljenje, in izberite Dodaj ogledalo.

- Pozvani boste, da pretvorite osnovni disk v dinamični disk. Kliknite ja nadaljevati.

- Počakajte nekaj trenutkov, da se postopek konča.
2. Uporabite prostore za shranjevanje
- Pritisnite Windows tipka + S in tip prostori za shranjevanje. Izberite Upravljajte prostore za shranjevanje.
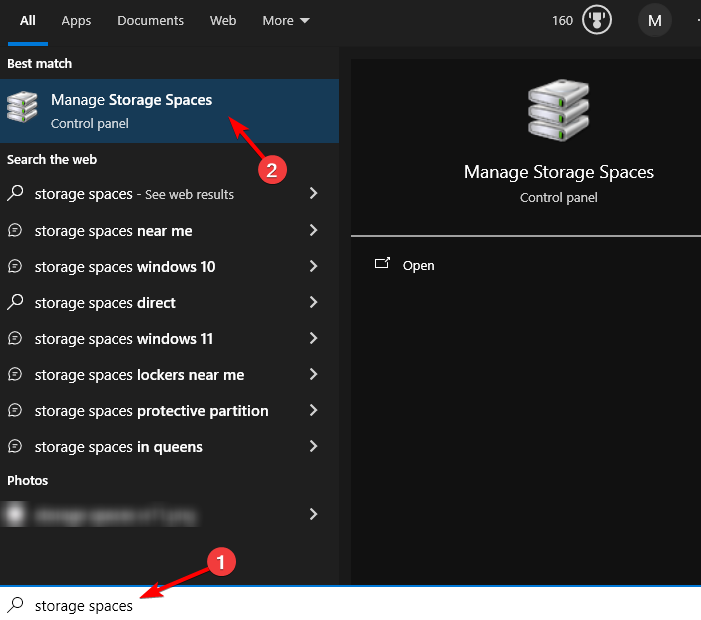
- Pojdite na Ustvarite nov bazen in prostor za shranjevanje.
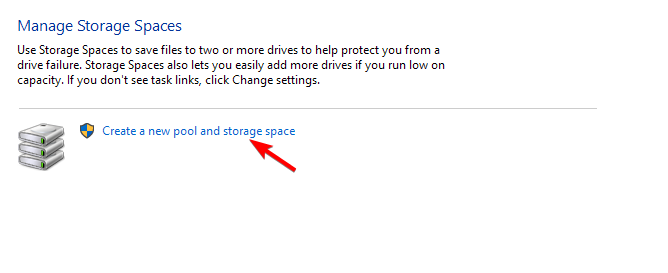
- Izberite pogone, ki jih želite uporabiti.

- Nato konfigurirajte velikost zrcalnega pogona in nastavite Vrsta odpornosti do a Dvosmerno ogledalo.

- Kliknite na Ustvari prostor za shranjevanje in počakajte, da se postopek konča.

3. Uporabi diskpart
- Pritisnite Windows tipka + X in izberite PowerShell (skrbnik).
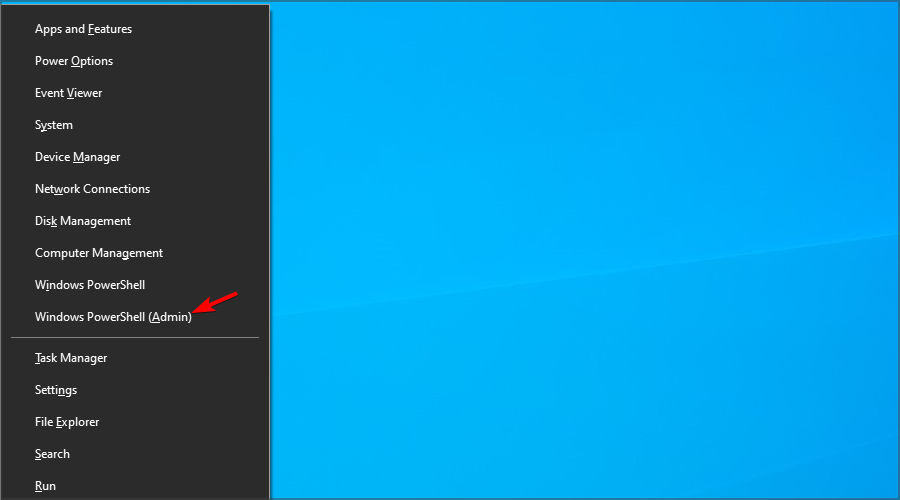
- Ko se začne, vstopite diskpart in pritisnite Enter.

- Vnesite disk s seznamom za prikaz vseh pogonov v vašem računalniku.
- Poiščite pogon, ki ga želite uporabiti kot izvorni disk. V tem primeru smo uporabili disk 1:
select disk 1
- Nato zaženite naslednji ukaz:
convert dynamic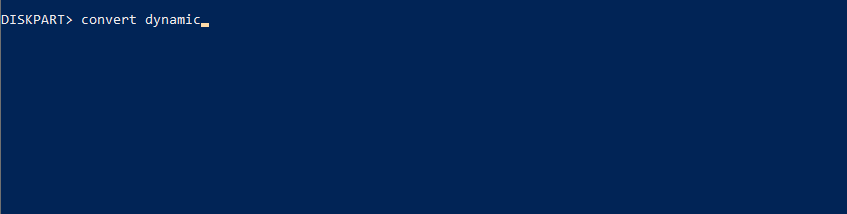
- Zdaj ponovite prejšnja dva koraka za disk, ki ga želite uporabiti kot ciljni disk.
- Zaženite naslednji ukaz, da ustvarite zrcalni nosilec:
create volume mirror disk=1
- Nazadnje morate dodati drugi disk s tem ukazom:
add disk=0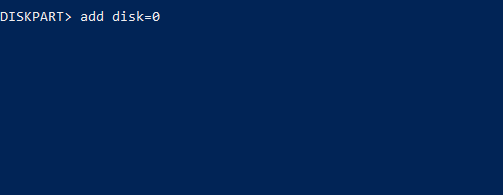
Diskpart je napredno orodje, zato ga uporabljajte le, če ga že poznate.
Odpravljanje pogostih težav z zrcaljenjem trdega diska v sistemu Windows 10
1. Uporabite chkdsk, da popravite napake pri kloniranju pogona in poškodovane datoteke
- Pritisnite Windows tipka + X in izberite PowerShell (skrbnik).
- Zaženite naslednji ukaz
chkdsk c: /r
- Če je pogon poškodovan, lahko poškodovani sektorji povzročijo težave pri kloniranju.
2. Uporabite upravljanje diskov, da popravite nedodeljeni prostor po kloniranju
- Odprto Upravljanje diskov.
- Poiščite disk z nedodeljenim prostorom, ga kliknite z desno tipko miške in izberite Podaljšaj.
- Konfigurirajte količino prostora, ki ga želite dodati pogonu, in kliknite Naslednji. Za dokončanje postopka sledite navodilom na zaslonu.

Dodatni nasveti za optimizacijo zrcaljenih pogonov v sistemu Windows 10
- Da zrcaljenje deluje, mora biti sekundarni disk enake velikosti ali večji od vašega izvornega pogona.
- Če potrebujete večjo zanesljivost, razmislite o uporabi treh pogonov namesto dveh za zrcaljenje in ustvarite dve kopiji.
- Za podaljšanje življenjske dobe vašega pogona uporabite visokokakovostne gonilnike zanesljivih proizvajalcev.
- Če je mogoče, uporabite strojni RAID, saj ponuja boljšo zmogljivost in ni odvisen od vašega operacijskega sistema, za razliko od možnosti programske opreme.
Zrcaljenje je odličen način za zaščito pred nenadno okvaro strojne opreme in ker je vgrajena funkcija sistema Windows, ne zahteva programska oprema za kloniranje.
- Kako varno omejiti porabo vaše GPE v MSI Afterburner
- Popravek: Bližnjice na tipkovnici ne delujejo v Excelu
- Kako do brezplačnega kopilota GitHub za študente in učitelje
Ta možnost je na voljo v vseh različicah sistema Windows in če imate najnovejšo različico, imamo odličen vodnik o tem, kako ustvarite zrcalni nosilec v sistemu Windows 11.
Ste že kdaj uporabljali zrcaljenje diska na vašem računalniku? Če je tako, delite svojo izkušnjo z nami v spodnjih komentarjih.


