Uporabnike v sistemu Windows 10 lahko zamenjate v nekaj trenutkih
- Če želite zamenjati uporabnike v sistemu Windows 10, bi bil najboljši način uporaba namenske bližnjice na tipkovnici.
- Lahko pa uporabite meni Start ali katero koli drugo metodo, navedeno v tem priročniku.
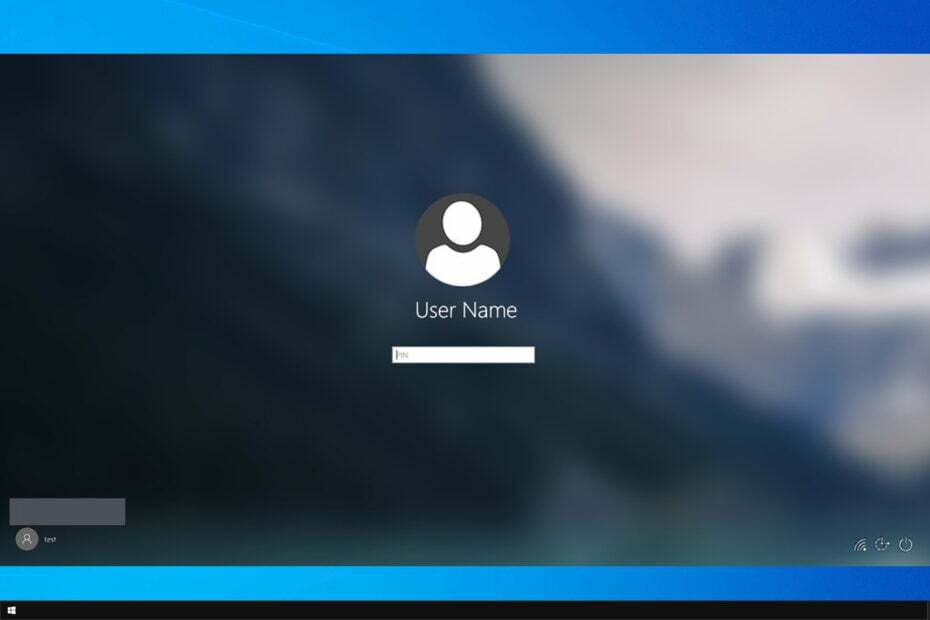
Če delite svoj računalnik z drugimi ali imate običajni in skrbniški račun, je pomembno vedeti, kako preklopiti med uporabniki v sistemu Windows 10.
To je bistvena in precej uporabna veščina, v današnjem vodniku pa vam bomo pokazali, kako to pravilno narediti v računalniku.
Kateri je najhitrejši način za zamenjavo uporabnikov v sistemu Windows 10?
Kako testiramo, pregledujemo in ocenjujemo?
Zadnjih 6 mesecev smo delali na izdelavi novega sistema pregledovanja, kako ustvarjamo vsebino. Z njegovo uporabo smo kasneje predelali večino naših člankov, da bi zagotovili dejansko praktično strokovno znanje o vodnikih, ki smo jih naredili.
Za več podrobnosti si lahko preberete kako testiramo, pregledujemo in ocenjujemo pri WindowsReport.
Najhitreje to storite z uporabo
Windows tipka + L bližnjica. To bo takoj zaklenilo vaš račun in vam omogočilo zamenjavo uporabnikov sistema Windows 10 z zaklenjenega zaslona.Kako zamenjam uporabnika v sistemu Windows 10?
1. Uporabite bližnjico na tipkovnici
- Pritisnite Windows tipka + L da zaklenete svoj trenutni uporabniški račun.
- Poiščite želeni uporabniški račun v spodnjem levem kotu prijavnega zaslona.

- Kliknite nanjo, da preklopite nanjo.
- Če je račun zaščiten z geslom, boste morali geslo vnesti vnaprej.
2. Uporabite meni Start
- Odprite Meni Start.
- Nato kliknite svoj uporabniški račun.

- Na koncu izberite račun, na katerega želite preklopiti.
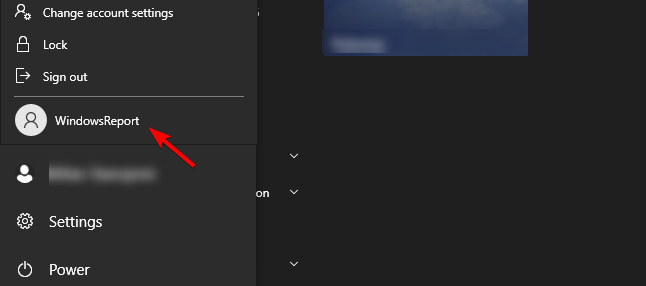
3. Uporabite bližnjico Ctrl + Alt + Del
- Na tipkovnici pritisnite Ctrl + Alt + Del.
- Nato izberite Zamenjaj uporabnika.

- Na zaklenjenem zaslonu izberite želeni račun.
4. Uporabite bližnjico Alt + F4
- Pojdite na namizje in pritisnite Alt + F4.
- V spustnem meniju izberite Zamenjaj uporabnika in kliknite na v redu.

- Na zaslonu za prijavo izberite uporabniški račun, na katerega želite preklopiti.
- Pritisnite Windows tipka + X in izberite PowerShell (skrbnik).

- Nato zaženite naslednji ukaz:
tsdiscon
- Izberite račun, na katerega želite preklopiti.
Upoštevajte, da vam za to ni treba uporabljati lupine PowerShell in da lahko uporabnika v sistemu Windows 10 preklopite s cmd z istim ukazom.
Kako zamenjam uporabnika na zaklenjenem računalniku?
- Pritisnite Windows tipka + R in vstopite gpedit.msc.
- Nato izberite Skrij vstopne točke za hitro preklapljanje med uporabniki. Najdete ga na naslednji lokaciji:
Local Computer Policy\Computer Configuration\Administrative Templates\System\Logon
- Nastavite na Ni konfigurirano oz Onemogočeno in shranite spremembe.
Ko to storite, bi morali imeti možnost zamenjati uporabnike s katero koli metodo iz tega priročnika.
Zakaj ne morem zamenjati uporabnikov v sistemu Windows 10?
- Ta funkcija je v vašem računalniku onemogočena, vi pa jo morate vklopite hitro preklapljanje med uporabniki.
- Vaša namestitev ali uporabniški profil je morda poškodovan.
Ta težava se pojavlja tudi v drugih različicah in če uporabljate Windows 11, si oglejte naš vodnik o tem, kaj storiti, če v sistemu Windows 11 manjka možnost zamenjave uporabnikov.
- Gonilnik XP-Pen za Windows 11: Prenesite in namestite
- Kako izbrisati dokumente v Microsoft 365
- Microsoft Teams ozadja za noč čarovnic: 10 najboljših za dobiti
- Google Zemlja za Windows 10: Kako prenesti in namestiti
Kot lahko vidite, je preklapljanje uporabnikov v sistemu Windows 10 z bližnjico precej preprosto, vendar lahko uporabite katero koli drugo metodo iz našega vodnika. Če želite izvedeti več o upravljanju uporabnikov, predlagamo, da preberete naš vodnik o tem, kako upravljanje uporabnikov in skupin v sistemu Windows 10.
Ali smo zamudili vaš najljubši način za zamenjavo uporabnikov? Če je tako, ne oklevajte in ga delite z nami v oddelku za komentarje.
![Popravek: napaka DISM 1009 v sistemu Windows 10 [napaka pri inicializaciji]](/f/53b7848e303a68b4e2b86cf6bc73bf98.jpg?width=300&height=460)

