Dogodek 4502 se prikaže v pregledovalniku dogodkov in je običajno neškodljiv
- Dogodek 4502 se lahko pojavi na vašem računalniku po posodobitvi sistema Windows.
- Znebite se ga lahko tako, da znova ustvarite obnovitveno particijo ali odstranite posodobitve.

Več uporabnikov je poročalo o sporočilu Event 4502 WinREAgent na svojem osebnem računalniku, in čeprav ta napaka ni povzročila težav, je uporabnike še vedno skrbela.
V današnjem vodniku si bomo podrobneje ogledali to napako, videli, kaj pomeni, in vam pokazali nekaj možnih metod, s katerimi jo lahko odpravite.
Kaj je ID dogodka 4502?
Kako testiramo, pregledujemo in ocenjujemo?
Zadnjih 6 mesecev smo delali na izdelavi novega sistema pregledovanja, kako ustvarjamo vsebino. Z njegovo uporabo smo kasneje predelali večino naših člankov, da bi zagotovili dejansko praktično strokovno znanje o vodnikih, ki smo jih naredili.
Za več podrobnosti si lahko preberete kako testiramo, pregledujemo in ocenjujemo pri WindowsReport.
- To je sporočilo o napaki, ki se prikaže v pregledovalniku dogodkov.
- Običajno ga povzroči posodobitev sistema Windows.
- To napako lahko povzroči premajhna obnovitvena particija.
Kako popravim dogodek 4502 WinREAgent v sistemu Windows 11?
1. Izvedite obnovitev sistema
- Pritisnite Windows tipka + R in vstopite rstrui.
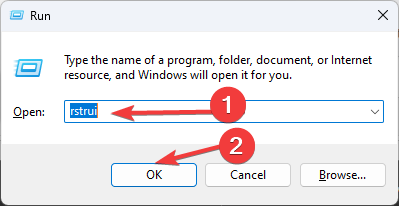
- To bo odprlo okno za obnovitev sistema. Kliknite na Naslednji.

- Izberite želeno obnovitveno točko in kliknite Naslednji.

- Za dokončanje postopka sledite navodilom na zaslonu.
2. Odstranite nedavne posodobitve sistema Windows
- Pritisnite Windows tipka + jaz odpreti nastavitve aplikacija
- Nato izberite Windows Update in izberite Posodobi zgodovino.
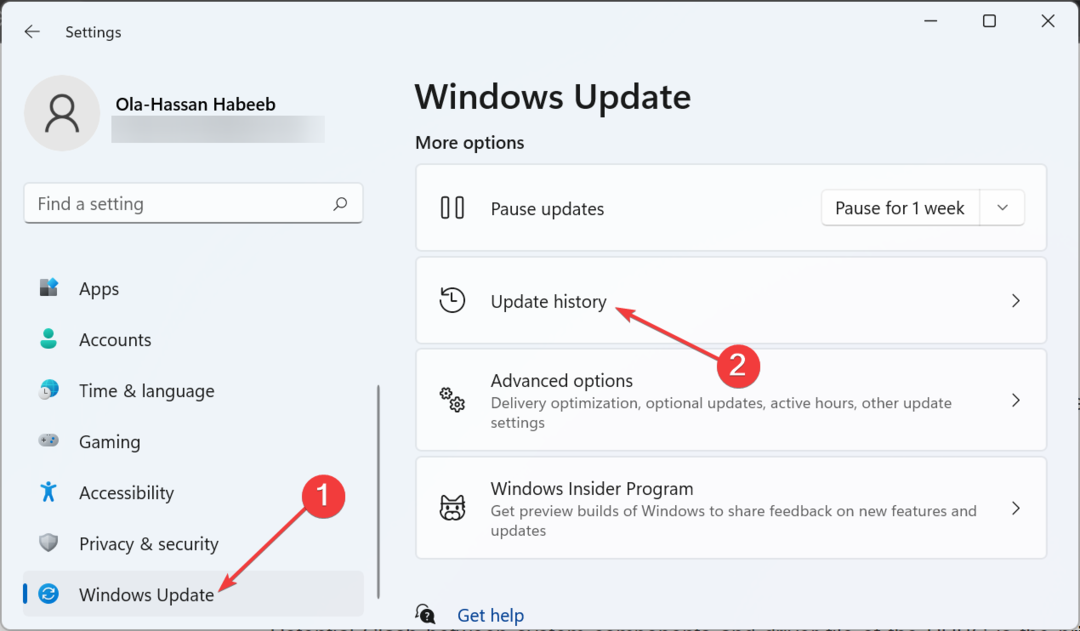
- Izberite Odstranite posodobitve.
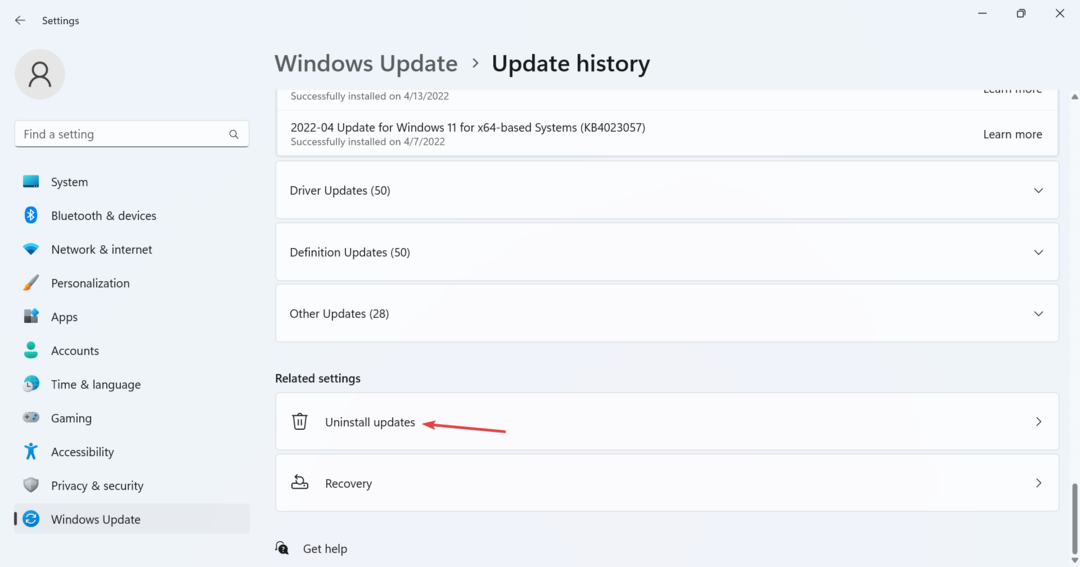
- Izberite posodobitev, ki jo želite odstraniti, kliknite Odstrani in sledite navodilom na zaslonu.
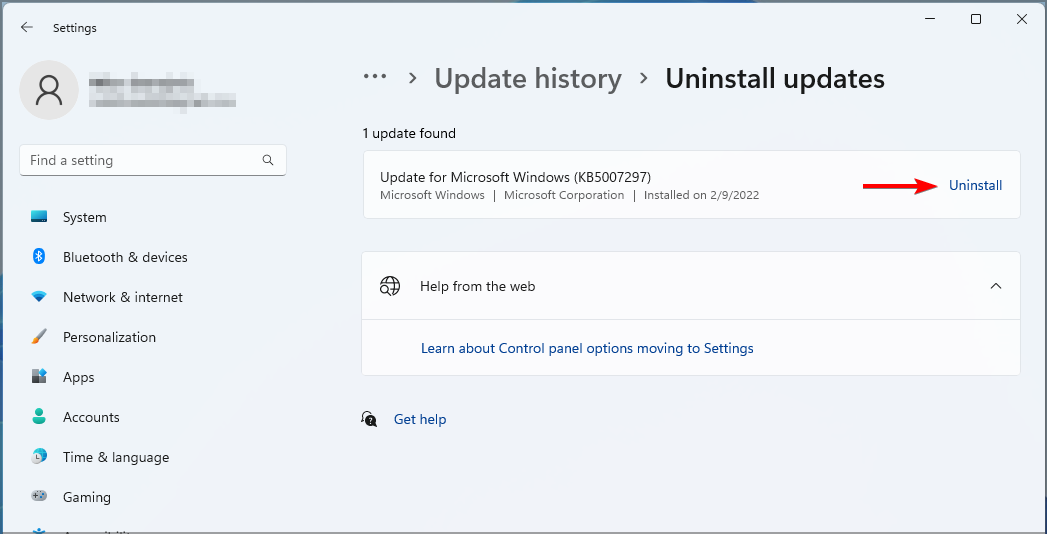
3. Spremenite velikost obnovitvene particije
To je napredna rešitev in jo uporabljate na lastno odgovornost. Ne prevzemamo odgovornosti za morebitne težave.
- Pritisnite Windows tipka + S in tip cmd. Izberite Zaženi kot skrbnik.

- Zaženite naslednji ukaz, če si želite ogledati informacije o obnovitveni particiji, in ne pozabite shraniti teh informacij, saj jih boste potrebovali pozneje:
reagentc /info
- Nato morate to funkcijo onemogočiti z zagonom
reagentc /disable
Zdaj moramo obnovitveno particijo odstraniti tako, da naredimo naslednje:
- V isti ukazni vrstici zaženite:
diskpart
- Nato morate prikazati vse razpoložljive pogone z
list disk
- Izberite disk, na katerem je nameščen vaš OS. V našem primeru je to številka 0, zato smo uporabili:
sel disk 0
- Navedite vse particije z
list part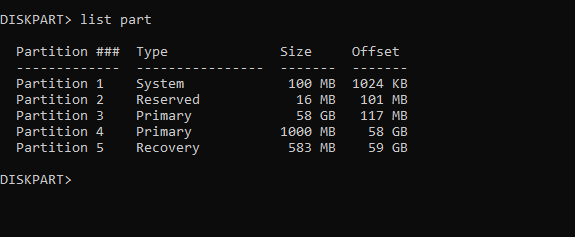
- Zdaj izberite sistemsko particijo. V našem primeru je to številka 3, zato smo uporabili
sel part 3 - Zdaj skrčite particijo z naslednjim ukazom:
shrink Desired=500 Minimum=500
- Izberite particijo za obnovitev sistema. Na našem računalniku je to številka 5, zato smo uporabili:
sel part 5
- Zdaj ga izbrišite tako, da zaženete:
delete partition override
- Ustvarite novo particijo z
create partition primary
- Nato formatirajte pogon z naslednjim ukazom:
format fs=ntfs quick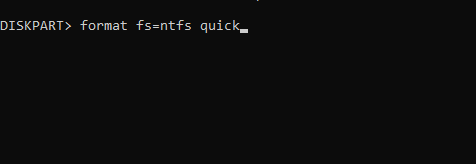
- Zaženite naslednje ukaze, da dodelite atribute in črko pogona:
set id=de94bba4-06d1-4d40-a16a-bfd50179d6ac
gpt attributes=0x8000000000000001
assign letter=R - Zapustite diskpart z
exit
Nazadnje moramo ponovno ustvariti obnovitveno particijo:
- Zdaj kopirajte potrebne podatke s temi ukazi:
mkdir R:\Recovery\WindowsRE
xcopy /h C:\Windows\System32\Recovery\Winre.wim R:\Recovery\WindowsRE
reagentc /setreimage /path R:\Recovery\WindowsRE /target C:\Windows - Omogočite WinRE z naslednjim ukazom:
reagentc.exe /enable
- Na koncu preverite, ali je WinRE na pravi particiji z zagonom
reagentc.exe /info
Dogodek 4502 je običajno samo sporočilo v dnevniku dogodkov in če vam ne povzroča težav, ga ne poskušajte popraviti. Odstranjevanje posodobitev lahko začasno pomaga, če pa se težava znova pojavi, boste morda morali spremeniti velikost obnovitvene particije.
- Rešeno: zaslon na dotik sistema Windows 11 preneha delovati v načinu tabličnega računalnika
- Rešeno: vaš PIN ni več na voljo v sistemu Windows 11
- Popravek: Napačna hitrost RAM-a v sistemu Windows 11
Za boljše razumevanje te težave predlagamo, da preberete naš vodnik o Mapa $WinREAgent. Na žalost to niso samo težave z dogodki in veliko jih je bilo prijavljenih ID dogodka 16 in ID dogodka 4663, vendar smo jih obravnavali v prejšnjih vodnikih.
Ali ste kdaj naleteli na dogodek 4502 WinREAgent in kako ste ga odpravili? Delite svoje rešitve z nami v spodnjih komentarjih.


