Microsoft je pred kratkim izdal svojo najnovejšo različico svojega dolgo delujočega operacijskega sistema Windows, Windows 10. Novi operacijski sistem je bolj revidirana, očiščena in izboljšana različica predhodnik, Windows 8.1. Microsoft je naredil operacijski sistem uporabniku prijaznejši ter izboljšal delovanje in varnost.
Preberite:Kako izvoziti in uvoziti nastavitve požarnega zidu
Izboljšana varnost je rezultat internih sprememb in izboljšav požarnega zidu Windows in Windows Defender. Požarni zid Windows še vedno ohranja raznolikost nastavitev in možnosti prilagajanja z manjšimi izboljšavami.
Požarni zid Windows vam lahko dovoli, da blokirate dostop do interneta za programe in programe, ki jih izberete.
Zakaj želite blokirati dostop do interneta za kateri koli program?
V bistvu bi lahko bilo veliko razlogov, zakaj bi to želeli.
Spodaj so za vas našteti najpogostejši
1- Želite ustaviti samodejne posodobitve / obvestila za nekatere programe ali programe.
2- Morda boste želeli ustaviti igre za dostop do več igralcev in druge posodobitve.
3- Preprosto želite uporabiti aplikacijo ali program, poln oglasov, brez kakršnih koli ovir / ovir 😉
Kljub temu imate pri reševanju požarni zid Windows.
Za to ni vnaprej določene možnosti, zato bomo ustvarili pravilo po meri za požarni zid Windows.
Kako ustvariti pravilo po meri za požarni zid Windows, da blokira dostop do interneta za določeno aplikacijo / program
1- Pojdite v opravilno vrstico
2- Kliknite polje za iskanje.
3- Tip - požarni zid
4- Takoj ko vidite požarni zid Windows, kliknite nanj.

5- Videli boste glavno okno požarnega zidu Windows.
6- V levem podoknu poiščite Napredne nastavitve.
7- Kliknite nanjo.

8- Zdaj boste videli okno Advanced za nastavitve požarnega zidu.
9- V najbolj levem podoknu izberite Pravila o odhodu.
10- Prikazana vam bodo napredna pravila o odhodu.
11- Zdaj poglejte desno podokno in poiščite Novo pravilo.
12- Kliknite nanjo.

13 - Windows vas bo zdaj vprašal, kakšno pravilo želite ustvariti.
14- Izberite program in kliknite Naprej.

15- V naslednjem oknu izberite -Ta programska pot.
Opomba: izbira Vsi programi- bo blokiral dostop do interneta za vse programe.
16- Kliknite Prebrskaj, ko postane aktiven.
17- Zdaj boste morali brskati po datotečnem sistemu in poiskati programsko datoteko.
Nasvet: Če imate težave z iskanjem programske datoteke, jo poiščite v mapi Programske datoteke na vaši izvorni particiji sistema Windows.
18- Ko izberete datoteko, kliknite Odpri.
19- Zdaj kliknite Naprej.
20- Izberite Block Connection in kliknite Next.

21- Potrdite vsa tri polja, da blokirate dostop do interneta, domeno, zasebno in javno.

22- Na koncu navedite svoje novo pravilo, ime in kliknite Dokončaj.

Zdaj boste videli novo pravilo v desnem podoknu pod Dejanja.

Opomba :Če želite več aplikacijam / programom preprečiti dostop do interneta, lahko ustvarite več pravil.
Namig: če želite pravilo izbrisati, preprosto z desno miškino tipko kliknite pravilo pod možnostjo Dejanja in izberite izbriši 🙂
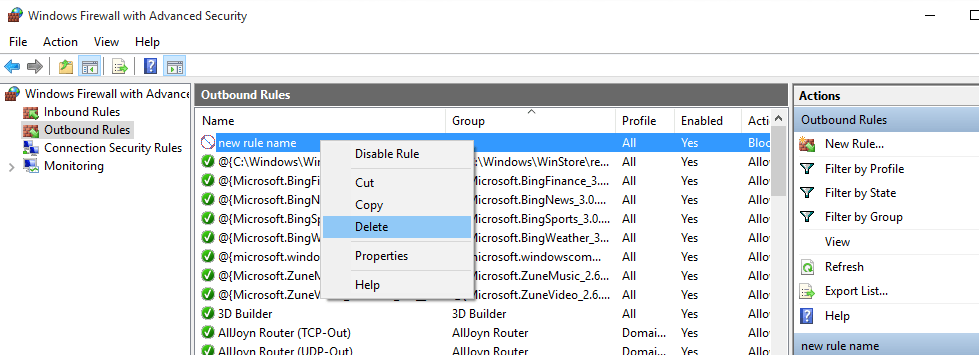
Radikalni nasvet: Če imate bližnjico do programa in želite poznati programsko pot, sledite temu postopku.
a) Z desno miškino tipko kliknite bližnjico, izberite lastnosti.
b) Na zavihku Bližnjica poiščite -Odpiranje lokacije datoteke.
c) Na dnu bo, zdaj kliknite nanjo.
d) Zdaj boste videli programsko datoteko.
e) Oglejte si lokacijo v naslovni vrstici, če je treba, jo upoštevajte.


