
Ta programska oprema bo zagotovila, da bodo vaši gonilniki delovali in vas tako varovala pred pogostimi računalniškimi napakami in okvarami strojne opreme. Preverite vse svoje gonilnike zdaj v treh preprostih korakih:
- Prenesite DriverFix (preverjena datoteka za prenos).
- Kliknite Zaženite optično branje najti vse problematične gonilnike.
- Kliknite Posodobi gonilnike da dobite nove različice in se izognete sistemskim okvaram.
- DriverFix je prenesel 0 bralci ta mesec.
10 hitrih rešitev za odpravljanje težav s prenosno miško
- Posodobite gonilnike miške ali sledilne ploščice
- Odstranite in znova namestite gonilnike miške
- Uporabite splošni gonilnik miške za Windows
- Zaženite pregledovanje sistemske datoteke
- Zaženite orodje za odpravljanje težav s strojno opremo in napravami
- Povrnite gonilnik
- Preverite tipkovnico
- Pridobite gonilnike s spletnega mesta proizvajalca
- Namestite gonilnike miške v način združljivosti
- Odklopite vse zunanje naprave
Ena od prednosti lastništva prenosnika je vgrajena podloga za miško. To deluje še posebej tam, kjer se nenehno premikate in vam fizična miška ni uspela.
Podloga za miško pa je lahko tudi moteča, še posebej, če ne deluje, ker ni naprava plug and play, tako kot njena predhodnica, miška USB.
Zakaj sledilna ploščica ne deluje v sistemu Windows 10?
Ta težava je lahko posledica manjkajočega oz zastarel voznik.
Če želite popraviti miško, ko ne deluje, morate pred reševanjem težave preveriti številne rešitve za odpravljanje težav. Tu so rešitve, ki vam lahko pomagajo pri reševanju te težave.
Kaj storiti, če se miška ne odzove
1. Posodobite gonilnike miške ali sledilne ploščice
Za to sledite spodnjim korakom:
- Desni klik Začni
- Izberite Deviče Manager
- Kliknite na Miške in druge kazalne naprave za razširitev seznama
- Z desno miškino tipko kliknite gonilnik miške
- Kliknite Posodobite gonilniško programsko opremo
- Za posodobitev gonilnika miške sledite navodilom na zaslonu
Če težava ni odpravljena, poskusite z naslednjo rešitvijo.
2. Odstranite in znova namestite gonilnike miške
To storite tako:
- Desni klik Začni
- Izberite Nadzorna plošča
- Dvojni klik System
- Kliknite Hardware zavihek
- Izberite Upravitelj naprav
- Razširi Miške in druge kazalne naprave , da odprete seznam

- Z desno miškino tipko kliknite miško, ki jo želite odstraniti
- Kliknite Odstrani
- Kliknite Da ko prejmete potrditveno sporočilo
- Znova zaženite računalnik. Windows samodejno zazna spremembo vaše strojne opreme.
- Namestite gonilnik miške
- Preverite njegovo funkcionalnost
Opomba: za najnovejše gonilnike miške se obrnite na proizvajalca naprave.
- PREBERITE TUDI: Najboljše igralne blazinice za miško za izboljšanje vaše igralne izkušnje
3. Uporabite splošni gonilnik miške za Windows
- Desni klik St.umetnost
- Kliknite Upravitelj naprav
- Z desno miškino tipko kliknite gonilnik miške
- Kliknite Posodobite programsko opremo gonilnika
- Kliknite Prebrskaj moj računalnik in poiščite gonilniško programsko opremo
- Izberite Naj izberem s seznama gonilnikov naprav v računalniku

- Izberite HID združljiva miška
- Clizati Naslednji
- Sledite navodilom za njegovo namestitev
Če ste poskusili zamenjati gonilnik in vam ni pomagal, verjetno obstaja težava s samo miško, zato se morate za nadaljnjo pomoč obrniti na proizvajalca računalnika.
4. Zaženite pregledovanje sistemske datoteke
To storite tako:
- Kliknite Startg
- Pojdite v polje za iskanje in vnesite CMD
- Izberite Ukazni poziv

- Pritisnite Enterong
- Z desno miškino tipko izberite Zaženi kot skrbnik

- Vnesite sfc / scannow
- Pritisnite Enter
- Znova zaženite računalnik
Če miška še vedno ne bo delovala, poskusite z naslednjo rešitvijo.
PREBERITE TUDI: Dvojna igralna podloga za miško SteelSeries QcK Prism RGB za miško stane le 59,99 USD
5. Zaženite orodje za odpravljanje težav s strojno opremo in napravami
Če imate težave z miško v računalniku, zaženite orodje za odpravljanje težav s strojno opremo in napravami. S tem se preverijo pogoste težave in se zagotovi, da je katera koli nova naprava ali strojna oprema pravilno nameščena v vašem računalniku.
To lahko storite tako:
- Z desno tipko miške kliknite Start
- Izberite Nadzorna plošča
- Pojdite na Pogled po možnosti v zgornjem desnem kotu
- Kliknite spustno puščico in izberite Velike ikone
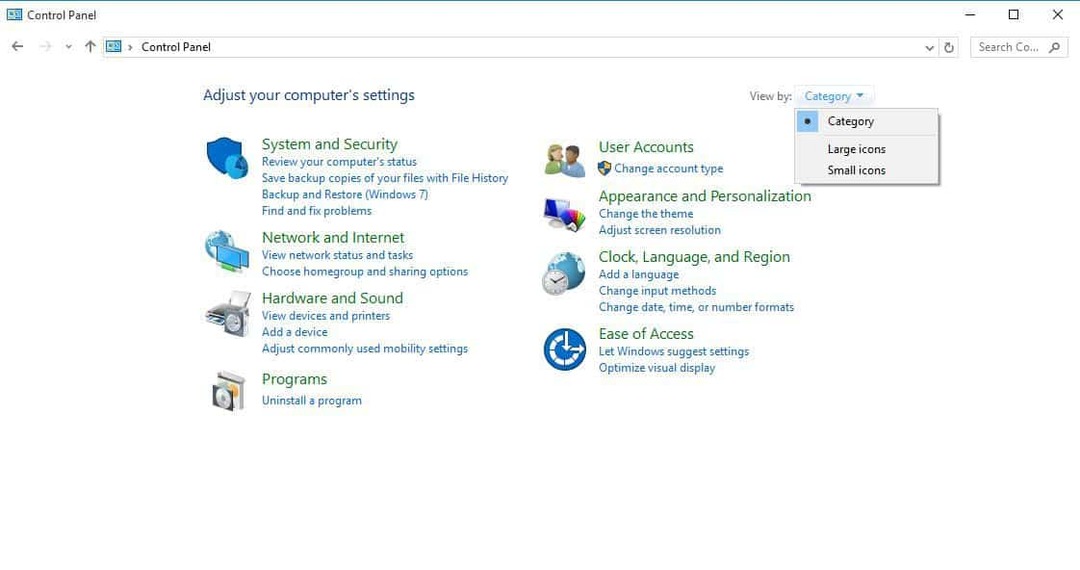
- Kliknite Odpravljanje težav
- V levem podoknu kliknite možnost Prikaži vse
- Kliknite Strojna oprema in naprave
- Kliknite Naprej
Sledite navodilom za zagon orodja za odpravljanje težav s strojno opremo in napravami. Orodje za odpravljanje težav bo začelo zaznavati morebitne težave.
6. rešitev: Povrnite gonilnik nazaj
- Z desno tipko miške kliknite Start
- Izberite Upravitelj naprav
- Razširi Miške in druge kazalne naprave
- Desni klik Lastnosti
- Pojdite na zavihek Driver
- Kliknite Povrni gonilnik

- V Vračilo paketa gonilnikov v pogovornem oknu izberite Da
- Znova zaženite računalnik
Ali težava z miško še vedno obstaja? Poskusite z naslednjo rešitvijo.
7. Preverite tipkovnico
- Desni klik Začni
- Izberite Upravitelj naprav
- Pojdi do Miške in druge kazalne naprave
- Kliknite Monasepad oz gonilniki sledilne ploščice
- Dvakrat kliknite nanj, da preverite njegovo stanje
- Pojdi do Zavihek gonilnik
- Kliknite Posodobi gonilnik in sledite navodilom
PREBERITE TUDI:7 najboljših mini brezžičnih tipkovnic za osebni računalnik
8. Pridobite gonilnike s spletnega mesta proizvajalca
S spletnega mesta proizvajalca lahko prenesete najnovejše gonilnike za miško, nato pa jih namestite v računalnik in preverite, ali deluje.
9. Namestite gonilnike miške v način združljivosti
Za namestitev v načinu združljivosti sledite tem korakom:
- Prenesite najnovejši gonilnik miške / sledilne ploščice s spletnega mesta proizvajalca
- Shranite ga na lokalni disk
- Z desno miškino tipko kliknite nastavitveno datoteko prenesenega gonilnika miške
- Kliknite Lastnosti
- Kliknite Zavihek združljivosti
- Potrdite polje zravenZaženi thje program v načinu združljivosti
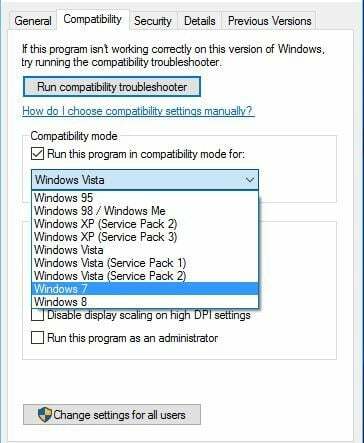
- Na spustnem seznamu izberite operacijski sistem
- Gonilnik bo namestil in nato preveril njegovo delovanje.
10. Odklopite vse zunanje naprave
Nekatere zunanje naprave lahko samodejno onemogočijo funkcijo miške. Na srečo lahko to težavo hitro odpravite tako, da odklopite vse zunanje naprave. Nato znova zaženite računalnik in preizkusite, ali težava ni odpravljena. Nato lahko eno zunanjo napravo priključite nazaj, da prepoznate krivca.
Radi bi slišali, če bi te rešitve pomagale. Sporočite nam svoje izkušnje, tako da pustite komentar v spodnjem oddelku.
POVEZANE ZGODBE ZA OGLAŠEVANJE:
- 11 igralnih miši brez konkurence, ki vam bodo v letu 2019 pomagale postati najboljši igralec
- Najboljše igralne blazinice za miško za izboljšanje vaše igralne izkušnje
- Dvojna igralna podloga za miško SteelSeries QcK Prism RGB za miško stane le 59,99 USD
![8 najboljših podlog za miško za hiperhidrozo [vodoodporne/pralne]](/f/2df7cd40071d7ce5d0f9edab3434d59e.jpg?width=300&height=460)

