Windows 10 ponuja različne možnosti za prijavo v sistem. Prijavite se lahko z geslom, PIN-om ali prstnim odtisom za Microsoftov račun. Če za prijavo v sistem uporabljate kodo PIN. Povezavo »Pozabil sem kodo PIN« lahko vidite tik pod besedilnim poljem, kamor vpišete kodo PIN na zaslonu za prijavo. S to povezavo lahko ponastavite kodo PIN in se prijavite v sistem. Če nameravate to možnost iz nekega razloga onemogočiti, lahko to preprosto storite.
V tem članku se podrobno pogovorimo o odstranitvi povezave Pozabil sem PIN z zaslona za prijavo z urejevalnikom registra
Koraki:
1. korak: Odprite okno Zaženi s pritiskom na gumbe Windows + r s tipkovnice hkrati
2. korak: vnesite regedit in pritisnite v redu

OPOMBA: Urejanje registra lahko škodljivo vpliva na sistem tudi ob najmanjši napaki. Priporočljivo je, da pred nadaljevanjem naredite varnostno kopijo registra. Če želite vzeti varnostno kopijo, v urejevalniku registra–> Pojdi na Datoteka -> Izvozi -> Shranite varnostno kopijo.
3. korak: V oknu urejevalnika pojdite na naslednje mesto,
HHKEY_LOCAL_MACHINE \ SOFTWARE \ Microsoft \ Windows \ CurrentVersion \ Authentication \ LogonUI \ NgcPin

3. korak: Na levi strani dvokliknite na EnablePinReset DWORD, da ga spremenite.

4. korak: V oknu Uredi DWORD nastavite vrednost na Če želite onemogočiti povezavo »Pozabil sem kodo PIN« 0 in zadel Enter
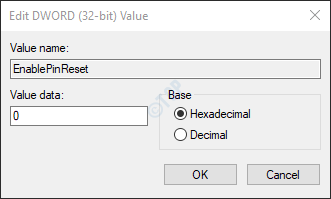
5. korak: V oknu Uredi DWORD, da omogočite povezavo »Pozabil sem kodo PIN«,
- Prepričajte se, da je osnova Šestnajstiška
- Nastavite vrednost na f
- Pritisnite OK
Če je osnova decimalna vrednost, je treba vrednost nastaviti na 15.
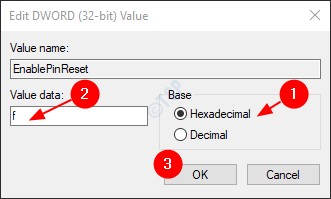
6. korak: Zaprite urejevalnik registra. Preverite, ali so zahtevane spremembe začele veljati. Če ne, razmislite o ponovnem zagonu sistema in preverite.
To so vsi ljudje.
Hvala za branje. Upamo, da je bil ta članek koristen. Vljudno komentirajte in nam sporočite, ali vam je ta trik uspel.
