Upravitelj naprav v vašem sistemu je kraj, kjer je vsa Windows prepoznala strojno opremo, povezano z vašo sistem je urejen organizirano in ponuja osrednji pogled na vse strojne naprave uporabnik. Ne glede na to, ali gre za vašo zvočno kartico, grafično kartico, fotoaparat, tiskalnik, Bluetooth ali omrežne kartice, dobite vso strojno opremo, navedeno tukaj. Tu lahko posodobite, omogočite / onemogočite, odstranite, povrnete ali poiščete spremembe strojne opreme za gonilnik.
Včasih pa lahko ugotovite, da se ne morete povezati s fizično komponento, na primer s tiskalnikom. Ko odprete Device Manager in ga poiščete, ga preprosto ne najdete. Manjka! Medtem ko se sprašujete, kaj je naslednje in kako povezati tiskalnik, ni treba skrbeti, ker Windows ponuja način za enostavno vrnitev manjkajoče naprave. Poglejmo, kako.
Kako vrniti manjkajoče naprave v upravitelju naprav v sistemu Windows 10
Korak 1: Na vašem Namizje, z desno miškino tipko kliknite Ta računalnik in kliknite na Upravljaj v priročnem meniju.
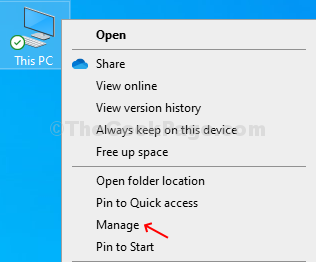
2. korak: V Upravitelj naprav v oknu kliknite Upravitelj naprav na skrajni levi strani podokna in nato kliknite kjer koli na seznamu naprav na desni strani podokna.

3. korak: Nato pojdite na Akcija na vrhu okna med mapa in Pogled. Kliknite na Dodajte starejšo strojno opremo možnost.

3. korak: Odpre Dodaj čarovnika okno. Preprosto kliknite Naslednji nadaljevati.
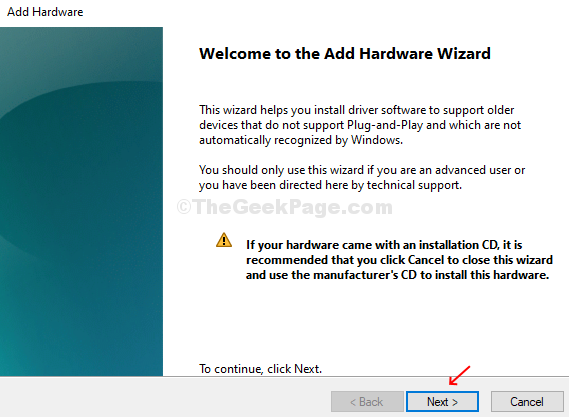
4. korak: Zdaj v naslednjem razdelku kliknite izbirni gumb zraven Namestite strojno opremo, ki jo ročno izberem s seznama (napredno) in kliknite Naslednji.

5. korak: V naslednjem razdelku vam bo prikazal seznam vseh nameščenih naprav. Če na primer ne najdete določene naprave, če manjka zvočna naprava, preprosto kliknite Krmilniki zvoka, videa in iger in kliknite Naslednji.
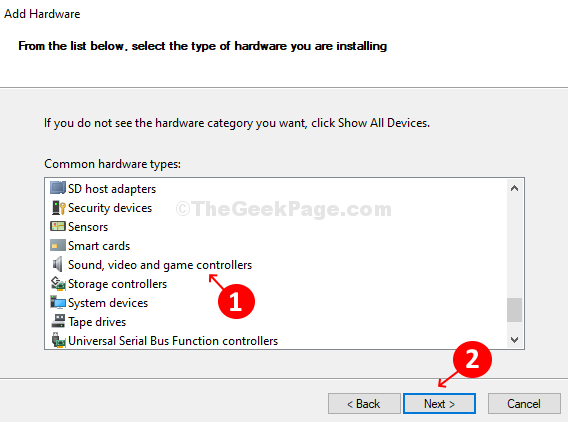
6. korak: V naslednjem razdelku bodo prikazani vsi razpoložljivi gonilniki naprav, ki jih želite namestiti za to strojno opremo. Zdaj izberite Proizvajalec s seznama na levi in Model s seznama na desni in kliknite Naslednji.

7. korak: V naslednjem razdelku kliknite Naslednji da začnete nameščati novo strojno opremo.
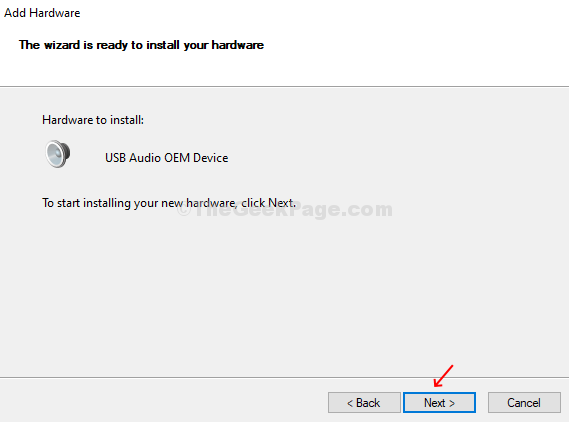
8. korak: Zdaj v zadnjem oknu preprosto kliknite Končaj po končani namestitvi.

Na enak način lahko s seznama naprav izberete in dodate katero koli manjkajočo napravo, kot je prikazano v 5. korak in končali ste. Znova zaženite računalnik, da bodo spremembe učinkovite.


