Ko je bil BIOS prezapleten in minsko polje za uporabnike začetnike, so vsa tehnološka podjetja predstavila koncept UEFI - poenotenega, razširljivega vmesnika vdelane programske opreme. UEFI je vmesnik vdelane programske opreme za osebne računalnike, namenjen nadomestitvi BIOS-a. UEFI je zamenjal BIOS s ciljem združitve strojne in programske opreme. To je bila velika sprememba v primerjavi z BIOS-om, boljša postavitev nastavitev v UEFI, manj možnosti za nenamerne spremembe ali zrušitve in predvsem uporabniku prijazno. Odstrani tudi težave s pritiskanjem psihotičnih tipk po prvem zaslonu z logotipom, da lahko dostopa do BIOS-a meni. To bi lahko pomenilo veliko olajšanje za nekatere uporabnike. Pred UEFI ste morali pritisniti različne tipke na različnih zaslonih zagonskih logotipov, da ste lahko dostopali do različnih nastavitev v meniju BIOS-a. Če si predstavljate težave pri tem.
Windows 10 UEFI ima v glavnem dve funkciji.
- Pripomoček za namestitev vdelane programske opreme
- Upravitelj zagona vdelane programske opreme
Pripomoček za namestitev vdelane programske opreme
To je glavni pripomoček UEFI, lahko vam pomaga spremeniti različne možnosti in nastaviti različne vrednosti, od zagonskega vrstnega reda do zagonskega časovnika itd. Windows ima vgrajeno funkcijo za dostop do tega pripomočka, vendar proizvajalci za njegovo sprožitev običajno uporabljajo tipke Del ali F2.
Upravitelj zagona vdelane programske opreme
Do tega običajno dostopate tako, da med zagonom računalnika pritisnete Esc, Enter ali katero koli funkcijsko tipko. To vam v bistvu pomaga pri spreminjanju… enkratne spremembe zagonskih možnosti.
Obstajata dva načina za dostop do UEFI v sistemu Windows 10
1. način prek nastavitev
Dostopite do nastavitev UEFI prek nastavitev v sistemu Windows 10.
1- Odprite meni Start.
2- Izberite Nastavitve.

3- Nato izberite možnost Posodobitev in varnost.

4- Ko se odpre okno, kliknite na Okrevanje.
5- Videli boste napreden zagon. V razdelku Napredni zagon kliknite Ponovni zagon Zdaj.

Ko pritisnete Restart Now, se bo naprava znova zagnala in prikazala meni Boot.
6- Kliknite Odpravljanje težav
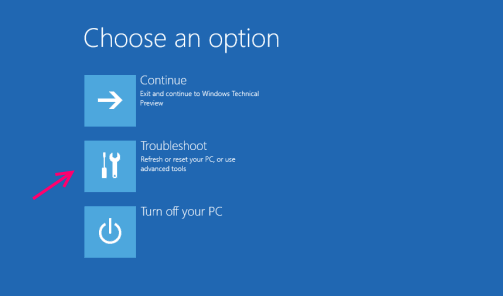
7- Nato, napredne možnosti

8- Kliknite nastavitve vdelane programske opreme UEFI

9- Končno pritisnite Restart.
Zdaj počakajte, da se računalnik znova zažene, znova se bo zagnal v UEFI 🙂
2. način prek fizičnih tipk in nastavitev
Dostop do nastavitev UEFI BIOS prek fizičnih tipk.
Najprej morate popolnoma izklopiti računalnik.
1- Popolnoma zaustavite svoj računalnik
2- Vklopite stroj.
Opomba: Za vstop v BIOS obstajajo različne namenske tipke
- ASUS računalnik: F2 za vse osebne računalnike, F2 ali DEL
- AcerRačunalnik: F2 ali DEL
- DellRačunalnik: F2 ali F12
- HPRačunalnik: F10
- Lenovo (Potrošniški prenosniki): F2 ali Fn + F2
- Lenovo (Namizni računalniki): F1
- Lenovo (ThinkPads): vnesite in nato F1.
- MSIRačunalnik: DEL za matične plošče in osebne računalnike
- MicrosoftPovršinaTablete: Pritisnite in pridržite gumb za povečanje glasnosti.
- SamsungRačunalnik: F2
- ToshibaRačunalnik: F2
- ZotacRačunalnik: DEL
- ASRockRačunalnik: F2 ali DEL
- IzvorRačunalnik: F2
- ECSRačunalnik: DEL
- Gigabajt / AorusRačunalnik: F2 ali DEL
3- Takoj, ko se naprava vklopi in se prikaže prvi zaslon z logotipom, pritisnite tipko Hitting, da pritisnete ustrezno tipko za napravo.
Če ste pravilno upoštevali navodila, bi morali imeti zdaj dostop do nastavitev sistema UEFI. V nasprotnem primeru je v tem postopku meja napake veliko večja, lahko poskusite znova.


