Težave pri prijavi iz istega računa lahko povzročijo težave v primeru skupnega računalnika (tj. Morda ga delijo vaša družina in nekateri drugi, ki delajo z vami). Morda boste želeli imeti ločen račun za prijavo za vsakega od obstoječih uporabnikov tega računalnika. Tako boste ohranili svojo zasebnost in shranili vaše datoteke na zahtevani način vašega računa. Na namizju lahko nastavite lastne ikone, potem pa vam ne bo treba skrbeti za morebitne napačne datoteke. Ustvarite lahko ločenega uporabnika (za odrasle in otrok) računi v sistemu Windows 10. Če želite otroke omejiti samo na določena spletna mesta, lahko ustvarite otroški račun. Nato lahko nadzirate tudi odprta spletna mesta, ki jih odprejo vaši otroci.
Priporočeno: Kako ustvariti lokalni račun brez e-pošte v sistemu Windows 10
Ponazorimo vam postopek, ki ga morate upoštevati, če želite tukaj ustvariti račun za odrasle -
Odprite Nastavitve v meniju Start.
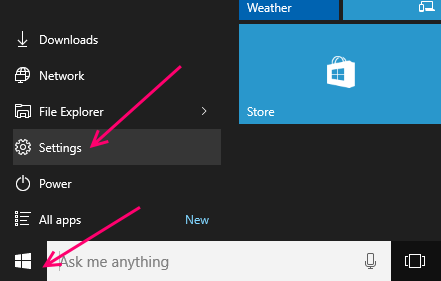
Pojdi do Računi.

Odpre se stranski meni, kjer lahko najdete Družina in drugi uporabniki. Kliknite to, da odprete nastavitve, povezane s tem.

Če želite ustvariti račun svojega družinskega člana, lahko nadaljujete s klikom na »Dodajte možnost družinskega člana”. V nasprotnem primeru lahko izberete »V ta računalnik dodajte nekoga drugega«Če želite dovoliti, da se ljudje, ki niso vaša družina, prijavijo z različnimi računi. Recimo, da želimo ustvariti račun družinskega člana. Torej kliknite Dodaj družinskega člana.

Odpre se ločeno polje z vprašanjem, ali naj se doda otrok ali odrasla oseba. Tu upoštevamo odraslo osebo. Torej, označite krog, ki označuje »Dodajte odraslo osebo".
Nadaljujte z vnosom Microsoftovega e-poštnega računa osebe, ki jo želite dodati. Če ga nima, se boste morali prijaviti.
Kliknite na Naslednji za naprej. Kliknite na Končaj, ko ste dodali pošto računa tega uporabnika.
Po potrditvi uporabnika bo uporabniku poslano e-poštno sporočilo z zahtevo, da se prijavi v Microsoft. Zahtevo lahko sprejmejo s klikom naPrijavite se in se pridružite".
Če želite, da ta uporabnik omogoči dostop do ustvarjanja računov in spreminjanja nastavitev v računalniku, lahko to storite tako, da sledite tem korakom -
1.) V iskalnem polju opravilne vrstice poiščite uporabniške račune.

2.) V razdelku Vsi elementi nadzorne plošče boste našli Uporabniški računi. Kliknite to.
3.) Nadaljujte s klikom na Upravljanje drugega računa.
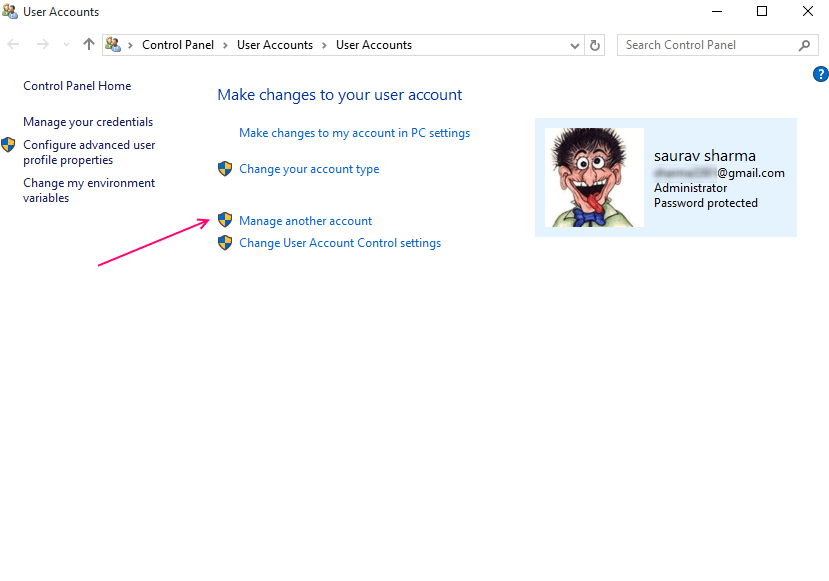
4.) Izberite uporabnika, ki ga želite spremeniti. Na seznamu pod to glavo izberite dodanega uporabnika.
5.) Poiščite “Spremenite vrsto računa“. Kliknite.
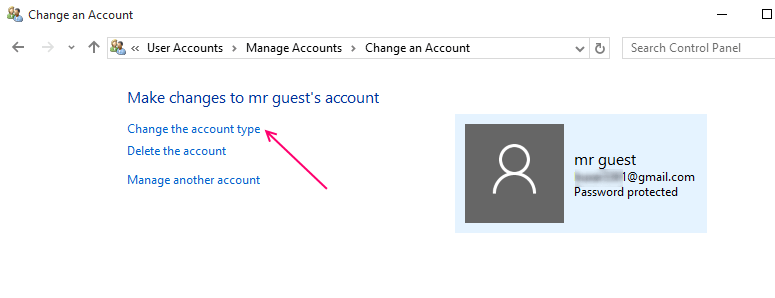
6.) Zdaj se bosta pojavili dve možnosti - Standard in Administrator. Označi Skrbnik možnost, da izbrani uporabnik lahko dostopa do vseh datotek, shranjenih v računalniku, in jih lahko spreminja. Kliknite »Spremenite vrsto računa”Gumb.
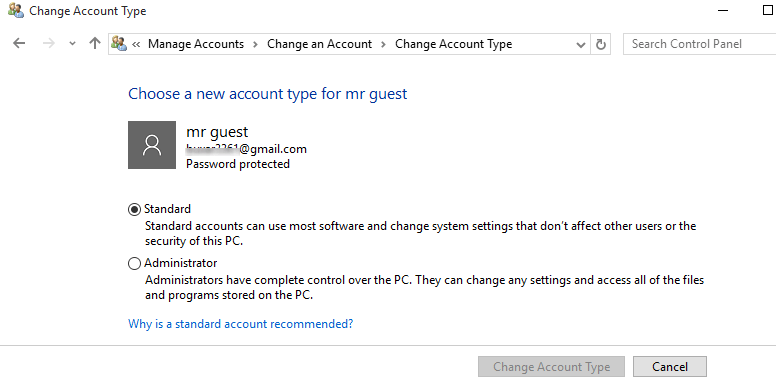
Dodajanje otroškega računa
Otroški račun je mogoče ustvariti ko želite otroke omejiti na določeno vsebino v internetu. To jim zagotavlja varnost, ko imajo lastne račune, odrasli pa lahko pregledajo spletna mesta, igre itd. njihov otrok je pozoren. Otrokovo sedenje v računalniku lahko omejijo tudi s spreminjanjem časa zaslona. Lahko blokirate določena spletna mesta, za katera menite, da presegajo določeno starostno mejo. Izberete lahko, katere igre ali aplikacije lahko igra vaš otrok, in označite tiste, ki so nad določeno starostno skupino in niso varne za vašega otroka.
Lahko sledite podobnemu postopku, kot je opisano zgoraj, vendar izberite Dodaj otroka. Nato vnesite e-poštni naslov otroka v Microsoftu. Potrdite. Vašemu otroku bo poslano e-poštno sporočilo. Naj sprejme in se nato prijavi.
Na ta način lahko v svojem računalniku nastavite različne račune, ki ne samo zagotavljajo zasebnost, temveč tudi nadzorujejo vsakodnevne postopke vašega otroka.


