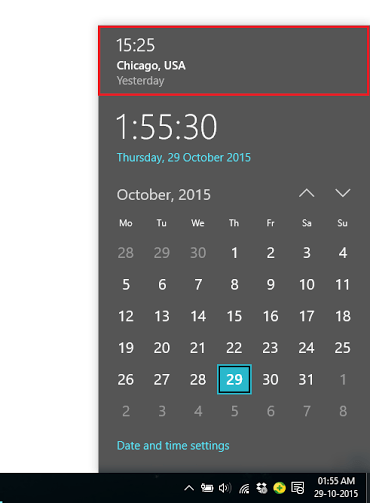Kot vsi vemo, imamo različne časovni pasovi v različnih delih iste ali različnih držav. Časovni pasovi temeljijo na vzdolžni in širinski razdelitvi, povezani z geografskimi razmerami. Nekatere države imajo lahko več kot en časovni pas. V določenem časovnem pasu si vse države delijo isti čas.
Preberite:Spremenite nastavitve ure tako, da v oknih 10 prikaže dneve v tednu
Recimo, da živite v New Delhiju (Indija) in želite vedeti čas v Chicagu (ZDA), ne da bi uporabljali internet. Odgovor lahko dobite v sistemu Windows, saj Windows 10 ponuja funkcijo za nastavitev dodatnih ur za različne časovne pasove.
V tem članku bomo upoštevali določene korake, da bomo vedeli, kako nastaviti dodatne ure za različne časovne pasove v sistemu Windows 10:
Korak 1:
Z desno miškino tipko kliknite ikono »Start« v spodnjem levem kotu zaslona. Kliknite »Nadzorna plošča«.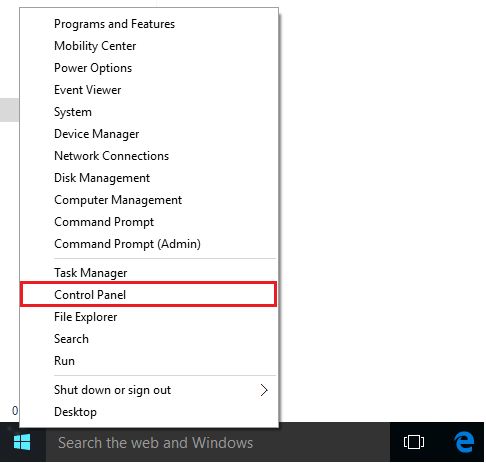
2. korak:
Ko izberete pogled »Kategorija«, kliknite »Ura, jezik in regija«.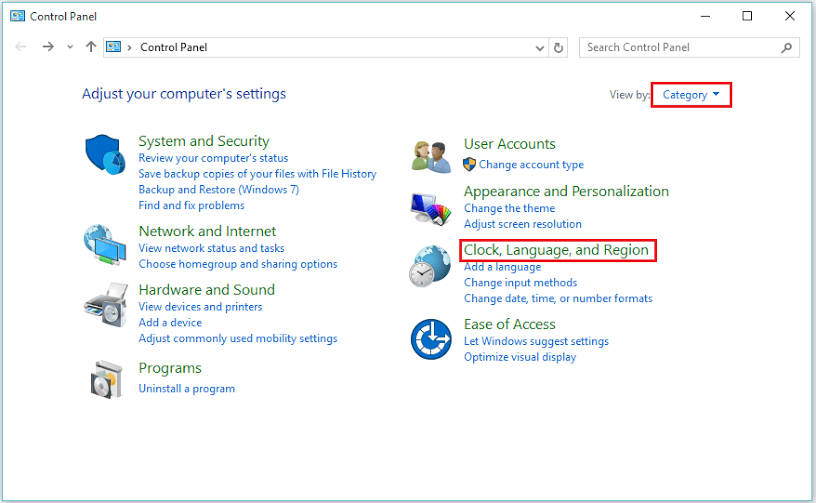
3. korak:
Kliknite »Dodaj ure za različne časovne pasove«.

4. korak:
Omogočite kljukico na »Prikaži to uro«. Zdaj vam bo funkcija ponudila možnosti, da na spustnem seznamu izberete želeni časovni pas.
V polje za prikazno ime vnesite poljubno ime za želeni časovni pas. Na primer, za centralni čas (ZDA in Kanada) smo vnesli »Chicago, ZDA«.
Kliknite »V redu«, da potrdite spremembe.
Opomba: Nastavite lahko več kot eno dodatno uro, tako da kliknete »Prikaži to uro« in izpolnite želeni časovni pas pod prvo dodatno uro.
6. korak:
Kliknite uro opravilne vrstice v spodnjem desnem kotu zaslona, da si ogledate dodatno uro časovnega pasu in trenutno uro časovnega pasu.