Avtor Skrbnik
uporabniki sistema Windows 10 se soočajo s čudno težavo. Microsoft ni dal nobene možnosti za izklop samodejne posodobitve v oknih 10. V vseh zgodnjih različicah sistema Windows 10 je bila to možnost. Težava s tem je gotova posodobitve lahko zamočijo nekatere programe in po njem prenehajo delovati. Zaradi tega je morda dobro odstrani določeno posodobitev sistema Windows 10 da se vrnete do točke, ko se je zdelo, da vse deluje v redu za vaš računalnik. Kaj pa, če bi radi povrnili določeno posodobitev sistema Windows, ki se je pravkar zgodila in vam povzroča težave. Samo odstranite podrobne korake s spodnjimi slikami, da odstranite določeno okno 10 nadgradnja.
Kako odstraniti določeno posodobitev v sistemu Windows 10
Korak 1 - Pritisnite tipka za Windows + i odpreti nadzorno ploščo za nastavitve sistema Windows 10. Lahko tudi kliknete ikono za zagon okna in nato nastavitve.

2. korak - Ko pridete do nadzorne plošče za nastavitve. v meniju preprosto kliknite posodobitev in varnost.
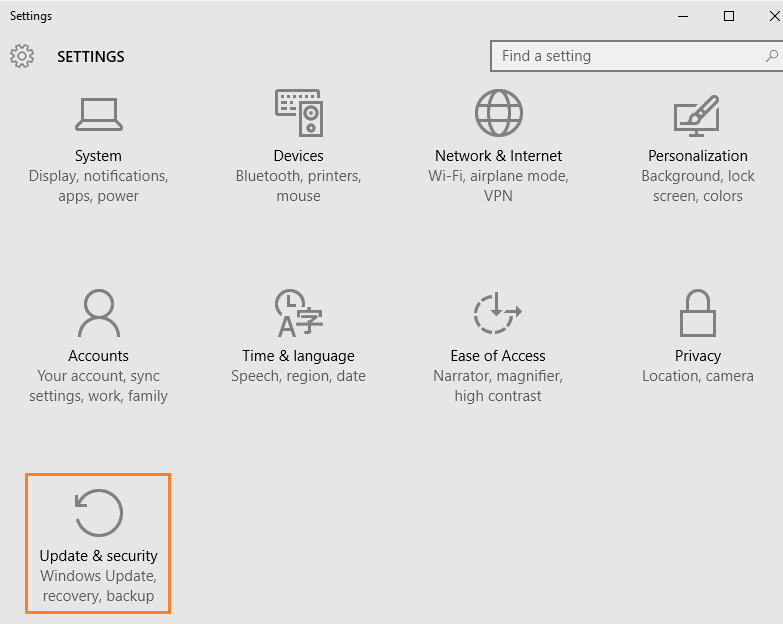
2. korak - Zdaj na naslednjem zaslonu na desni strani kliknite povezavo v svetlo sivi barvi Napredne možnosti.

3. korak - Naslednji klik na ogled zgodovine posodobitev kot je prikazano na spodnjem posnetku zaslona

4. korak - Zdaj kliknite odstraniti posodobitve ki se nahaja na vrhu, kot je prikazano na spodnji sliki.

5. korak -Zdaj na seznamu izberite posodobitev sistema Windows 10 in dvokliknite nanjo. Potrdite odstranitev. Izbrana posodobitev bo odstranjena.

Končali ste. Odstranili ste določeno posodobitev sistema Windows 10.
Ker je zdaj v operacijskem sistemu Windows 10 omogočena funkcija samodejnega posodabljanja, morate iti in izklopite samodejno posodabljanje sistema Windows 10 po tem koraku.
Nasvet: - Zmedeno, katero posodobitev okna 10 odstraniti. Samo poglejte zaslon, opisan v 4. koraku. Poiščite posodobitve glede na datum namestitve.

