Ohranjevalniki zaslona so tam iz oken, ki se začnejo. Ljudje so ga imeli radi kot vse. Bilo je kot videti svoj računalnik v akciji, tudi če ga ne uporabljate in tudi v umetniškem slogu. Svoje ime lahko napišete v 3D-umetnost, zasukate slike ali nastavite poljubne hipnotične slike, ki vas očarajo v načinu spanja. Nekateri ljudje, ki uporabljajo Windows 10, so ugotovili, da nastavitev ohranjevalnika zaslona tukaj le manjka. Ob obisku temo v razdelku manjka povezava za uporabo ohranjevalnika zaslona. Ni vam treba skrbeti za množico, ki ljubi ohranjevalnik zaslona, saj Windows 10 ni izgubil funkcije ohranjevalnika zaslona.
Kako uporabiti ohranjevalnik zaslona v sistemu Windows 10
Preprosto sledite tem korakom, da v Windows 10 pc uporabite ohranjevalnik zaslona. Nadzorno ploščo ohranjevalnika zaslona lahko enostavno poiščete prek iskalnega polja v opravilni vrstici.

Ko kliknete na spremenite ohranjevalnik zaslona, se odpre nadzorna plošča ohranjevalnika zaslona.
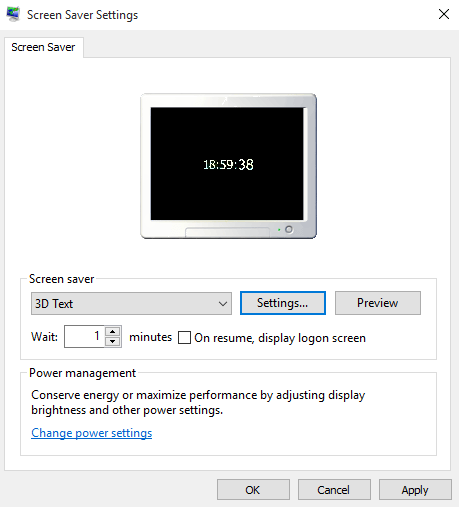
Tu lahko izberete različne nastavitve ohranjevalnika zaslona, na primer -
- 3D besedilo
- Mehurčki
- Mistificiraj
- Trakovi itd.
Na tem zaslonu lahko izberete čas čakanja. Čakalni čas je čas, po katerem računalnik preklopi v način spanja in začne prikazovati ohranjevalnik zaslona.
Prilagajanje 3-D besedila
- Izberete lahko prikaz trenutnega časa ali besedila po meri kot premikajoče se 3D-besedilo
- Izberete lahko vrsto vrtenja kot žaga, nihanje, vrtenje itd.
- Izberete lahko barvo, teksturo in vrsto refleksije 3D besedila
- Izberete lahko tudi pisavo 3D besedila
- Na tej strani nastavite hitrost, velikost in resultacijo po meri
Za ohranjevalnik zaslona izberite Fotografije
V spustnem meniju izberite Fotogalerija in kliknite nastavitve, kot je prikazano na spodnji sliki. Zdaj brskajte od mesta, kjer je napisano, izberite fotografije in video posnetke.
Izberete lahko tudi temo fotografij in nastavite hitrost nadaljevanja teme.

Druge možnosti ohranjevalnika zaslona so -
- Mistificiraj
- Trakovi
- Mehurčki
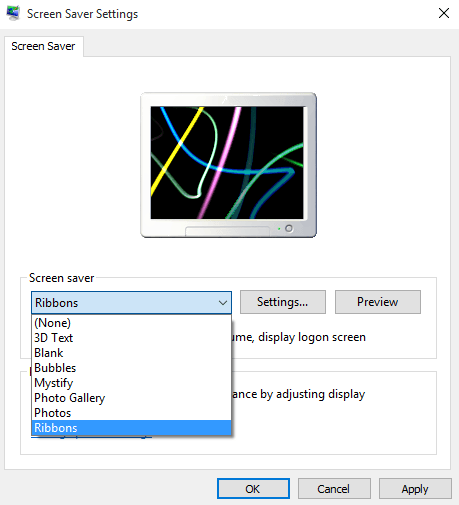
Čeprav pri teh možnostih ohranjevalnikov zaslona prilagoditev ni mogoča.
Torej, nadaljujte in v Windows 10 uporabite ohranjevalnike zaslona, če imate resnično radi to dobro staro stvar in še niste opustili načrta njene uporabe.

