Ali si vse ikone aplikacij izposojajo ščit na spodnji desni strani namizja? Če na svojih ikonah vidite te ščite, obstaja možnost, da boste vsakič, ko poskušate dostopati do aplikacije v računalniku, videli poziv za nadaljevanje. Samo sledite tem preprostim popravkom, da izpustite ščit iz ikone.

Popravek 1 - Počistite zagon kot skrbnik
Ikona ščita je pravzaprav znak skrbniških pravic med zagonom aplikacije.
1. Z desno miškino tipko kliknite ikono namizja in kliknite na “Lastnosti" ponovno.
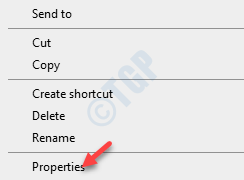
2. Ko se odprejo lastnosti, kliknite naKompatibilnost".
3. Potem, počistite možnost “Zaženi kot skrbnik“.
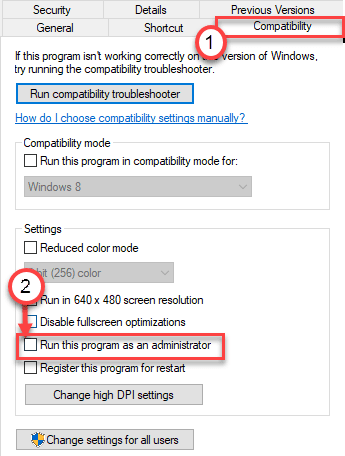
4. Ne pozabite klikniti naPrijavite se"In"v redu“.
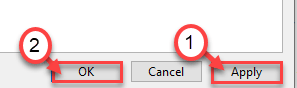
Ko to storite, ponovno preverite ikono.
Popravek 2 - Uporabite postopek načrtovalca opravil
1. Pritisnite tipko Tipka Windows + S tipke skupaj.
2. Vnesite »Načrtovalnik opravil"V iskalno polje in kliknite na"Načrtovalnik opravil“.

3. Ko se odpre, kliknite »Ustvari nalogo ...”.

4. Pojdite naSplošno".
5. Nastavite ime programa glede na ikono, ki jo želite spremeniti.

6. Po tem morate preverite "Tek z najvišjimi privilegiji“.
7. Nato v spustnem meniju Konfiguriraj za izberite Windows 10.
8. Kliknite na v redu.
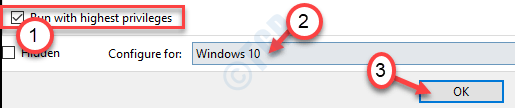
9. Pojdite naDejanja”Okno.
10. Nato kliknite »Novo“.
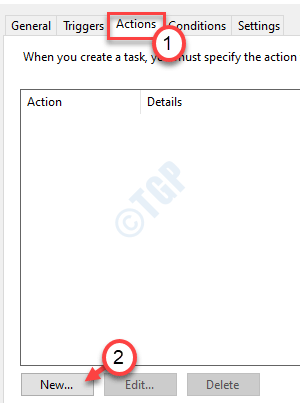
11. V oknu Novo dejanje kliknite brskaj.
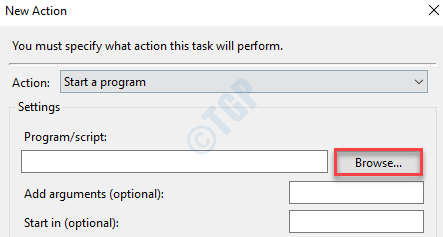
12. Poiščite ciljno lokacijo programa.
13. Izberite program in kliknite na “Odprto“.
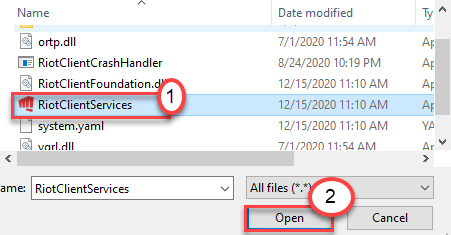
OPOMBA–
Če ne veste, kje točno je aplikacija (ikone), sledite tem korakom.
a. Z desno miškino tipko kliknite ikono, ki jo želite spremeniti na namizju.
b. Nato kliknite naLastnosti“.
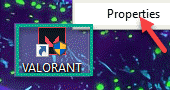
c. Zdaj upoštevajte lokacijo aplikacije »Ciljna«. To je dejanska lokacija aplikacije v vašem računalniku.

14. Zdaj kliknite v redu.

15. Po tem kliknite naPogoji".
16. Morate počistiti možnosti za napajanje, da “Nalogo zaženite samo, če je računalnik napajan z izmeničnim tokom «.
17. Če želite shraniti nalogo, kliknite »v redu“.
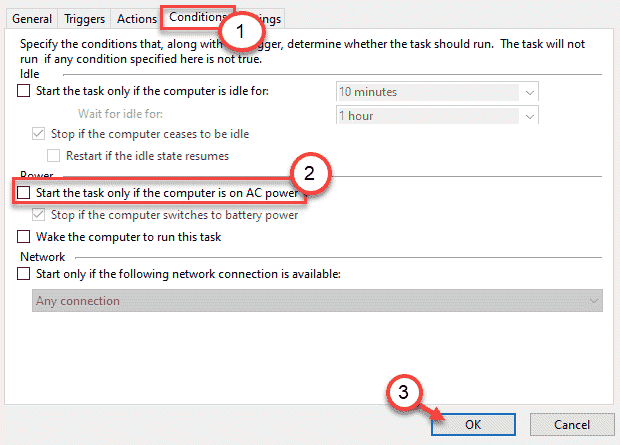
18. Zdaj, desni klik na namizju kjer koli in izberite novo in nato kliknite na bližnjica.
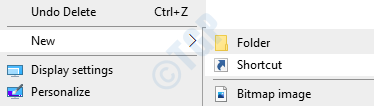
19. V razdelku Vnesite lokacijo predmeta spremenite ta način -
schtasks / run / tn ime programa.
OPOMBA–
Spremeniteime programa"Do imena programa, do katerega bližnjica ustvarjate. Primer - Če to počnete za "Valorant", bo koda -
schtasks / run / tn Valorant
20. Kliknite na "Naslednji“.

21. Bližnjico poimenujte kot prvotno ime programa.
22. Po tem kliknite »Končaj«, Da končate bližnjico.

To je to! Zdaj je vse, kar morate storiti, spremeniti ikono nove bližnjice. Če želite to narediti, sledite tem korakom -
1. Zdaj z desno miškino tipko kliknite novo bližnjico, ki ste jo ustvarili (v tem primeru je bližnjica »Valorant«) in kliknite »Lastnosti“.

2. Ko se prikaže okno Lastnosti, pojdite naBližnjica".
3. Tukaj kliknite “Spremeni ikono ...", Da spremenite ikono bližnjice.

4. Če se prikaže sporočilo o napaki, kliknite »v redu“.
5. Po tem kliknite »Prebrskaj«, Če želite brskati po lokaciji prvotne aplikacije.
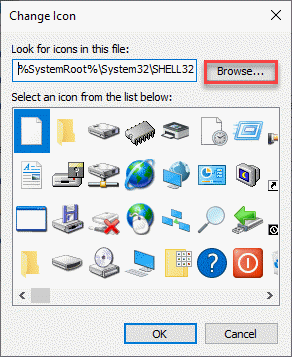
6. Izberite aplikacijo z želeno ikono, ki jo želite nakazati. (V našem primeru je to »VALORANT«)
7. Nato kliknite »Odprto”Za uvoz ikone.

8. Na koncu izberite ikono programa.
9. Nato kliknite »v redu“.

To bo ikono postavilo na novo bližnjico. Od zdaj naprej, kadar koli poskušate dostopati do aplikacije, dvokliknite novo bližnjico.
Popravek 3 - Spremenite nastavitve UAC
Zmanjšanje nastavitev UAC lahko pomaga vašemu primeru.
1. Samo poiščite »Uporabniški računi"V iskalno polje.
2. Po tem kliknite naSpremenite nastavitve nadzora uporabniškega računa“.

3. Po tem drsnik potisnite navzdol doNikoli ne obvesti“.
4. Kliknite na "v redu«, Da shranite to spremembo.

To bi moralo ustaviti nadležen poziv, ki ste ga imeli med poskusom zagona aplikacije.


