Obstaja verjetnost, da boste vsakič, ko poskusite zagnati aplikacijo Paint 3D, videli sporočilo o napaki. To je pogosta težava, o kateri so poročali pozno. Morda se prikaže sporočilo o napaki, v katerem piše - »Paint 3D trenutno ni na voljo v vašem računu. Tu je koda napake, če jo potrebujete 0x803F8001.”
Ne skrbite, saj obstaja nekaj načinov, s katerimi lahko to težavo odpravite. Preden sledite spodnjim korakom, ustvarite varnostno kopijo shranjenih projektov Paint 3D z vsemi 3D modeli, ki ste jih ustvarili.
Zdaj pa poglejmo, kako odpraviti težavo.
1. način: Kako popraviti vse napake Paint 3D s kodo 0x803F8001 v sistemu Windows 10 prek aplikacije za nastavitve
Korak 1: Kliknite na Windows ikono na vašem namizje in kliknite na Nastavitve v kontekstnem meniju, ki se nahaja nad Moč možnost.

2. korak: V Nastavitve kliknite okno Aplikacije možnost.
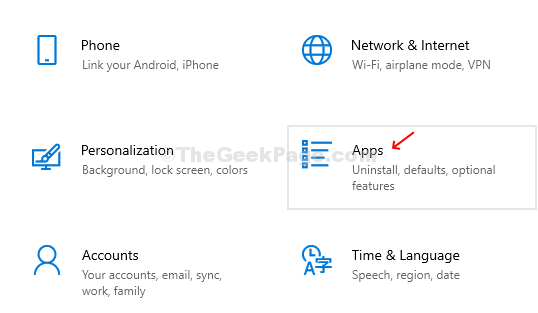
3. korak: Nato v Aplikacije kliknite okno Aplikacije in funkcije na levi strani podokna, na desni strani podokna pa se pomaknite navzdol in pod Aplikacije in funkcije
odsek in tip Pobarvajte 3D v Iskanje škatla. Kliknite na Pobarvajte 3D in nato kliknite Napredne možnosti.
4. korak: V naslednjem oknu se pomaknite navzdol in kliknite na Ponastaviti. Nato pritisnite Ponastaviti v pozivu. Izbrisal bo vse podatke aplikacije v vašem sistemu, skupaj z nastavitvami in podrobnostmi za prijavo.
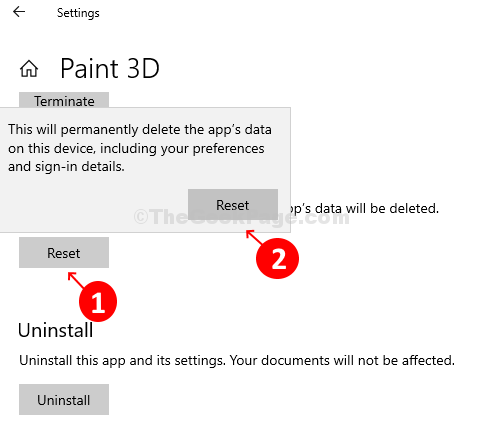
Aplikacijo Paint 3D lahko poskusite odpreti zdaj. Moral bi delati v redu.
2. način: Kako popraviti vse napake Paint 3D s kodo 0x803F8001 v sistemu Windows 10 s ponastavitvijo trgovine Windows
Ta korak pomaga odstraniti predpomnilnik iz trgovine Windows, če je Shrani je iz kakršnega koli razloga pokvarjena in sili Pobarvajte 3D prenehati delovati.
Korak 1: Pritisnite tipko Tipka Windows + R. skupaj na tipkovnici in pritisnite Enter odpreti Teči škatla. Tip WSReset.exe v iskalno polje in pritisnite Enter.

2. korak: Odpre Windows shrani ukazno okno. Ponastavitev nastavitve traja nekaj časa Trgovina Microsoft. Ko je ponastavitev končana, se samodejno odpre Shrani okno.
3. način: Kako popraviti vse napake Paint 3D s kodo 0x803F8001 v sistemu Windows 10 z uporabo Powershell
Korak 1: Kliknite na Windows ikono na vašem Namizje in tip Powershell v iskalno polje. Z desno miškino tipko kliknite rezultat in kliknite na Zaženi kot skrbnik.

2. korak: The Powershell odpre se okno s skrbniškimi pravicami. V Powershell okno, zaženite spodnji ukaz in pritisnite Enter:
Get-AppxPackage Microsoft. MSPaint | Remove-AppxPackage
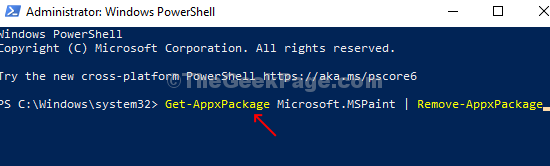
Ko ukaz zaključi Ponastaviti, zaprite Powershell okno. Vaša aplikacija je zdaj popolnoma odstranjena.
3. korak: Zdaj pa pojdi na Trgovina Microsoft in poiščite Pobarvajte 3D app. Kliknite rezultat in kliknite na Pojdi gumb za prenos Pobarvajte 3D ponovno.

To je to! Zdaj bi morali biti sposobni uporabljati Pobarvajte 3D brez težav.


