Uporabniki so morali opaziti, da se vsakič, ko vstavite DVD / CD / USB, prikaže okno, ki zahteva naslednje načrtovano dejanje z datotekami izmenljivega diska. To je privzeta nastavitev za Windows 10. Vendar pa lahko za uporabnike, ki v svojih napravah omogočijo samodejno predvajanje, medij na izmenljivem disku začne predvajati datoteko takoj, ko Windows prebere podatke. Enako bi se lahko zgodilo z drugimi aplikacijami.
Tukaj je kako nastaviti samodejno predvajanje glede na vaše potrebe.
Čeprav je samodejno predvajanje v veliko pomoč, večina od nas raje izbere pozive, preden se odloči za dejanja. Tako Windows 10 uporabnikom omogoča, da omogočijo / onemogočijo samodejno predvajanje. Različne metode za to so naslednje:
1. način - Omogočite ali onemogočite samodejno predvajanje v nastavitvah sistema Windows 10
1] Kliknite gumb Start in nato simbol, podoben orodju, da odprete stran z nastavitvami.
2] Na seznamu izberite Naprave in nato na seznamu na levi strani kliknite Samodejno predvajanje, da odprete nastavitve samodejnega predvajanja.
3] Z modrim preklopnim stikalom omogočite ali onemogočite samodejno predvajanje.

4] Znova zaženite sistem.
2. metoda - Omogočite ali onemogočite samodejno predvajanje na nadzorni plošči
1] Pritisnite Win + R da odprete okno Run. Vnesite ukaz Nadzorna plošča in pritisnite Enter, da odprete nadzorno ploščo.
2] Pojdi na Strojna oprema in zvok >> Samodejno predvajanje.
3] Če želite omogočiti samodejno predvajanje, potrdite polje »Uporabite samodejno predvajanje za vse medije in naprave.”
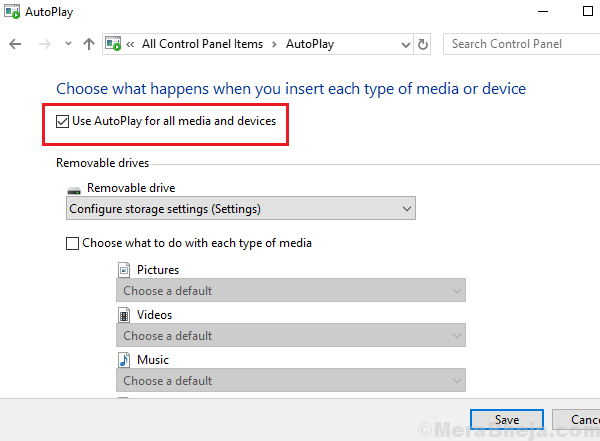
4] V naslednjem razdelku bi lahko onemogočili tudi samodejno predvajanje za določene programe.
5] Kliknite Shrani, da shranite nastavitve in nato znova zaženite sistem.
3. način - Omogočite ali onemogočite samodejno predvajanje v registru
1] Pritisnite Win + R, da odprete okno Run in vnesite ukaz regedit. Pritisnite Enter, da odprete urejevalnik registra.
2] Pomaknite se do naslednje tipke:
- HKEY_CURRENT_USER
- PROGRAMSKA OPREMA
- Microsoft
- Windows
- Trenutna verzija
- raziskovalec
- AutoplayHandlers
3] V desnem podoknu dvokliknite in odprite DisableAutoplay.
4] Spremenite vrednost na naslednje glede na vaše zahteve:
Če želite omogočiti samodejno predvajanje: 0
Če želite onemogočiti samodejno predvajanje: 1
5] Kliknite V redu in znova zaženite sistem.
4. način - Omogočite ali onemogočite samodejno predvajanje v urejevalniku pravilnikov lokalnih skupin
1] Pritisnite Win + R da odprete okno Zaženi in vnesite ukaz gpedit.msc. Pritisnite Enter, da odprete urejevalnik pravilnikov lokalnih skupin.
2] Pomaknite se do pravilnika: Računalniška konfiguracija >> Skrbniške predloge >> Komponente sistema Windows >> Pravilniki samodejnega predvajanja.
3] V desnem podoknu dvokliknite Izklopi samodejno predvajanje.
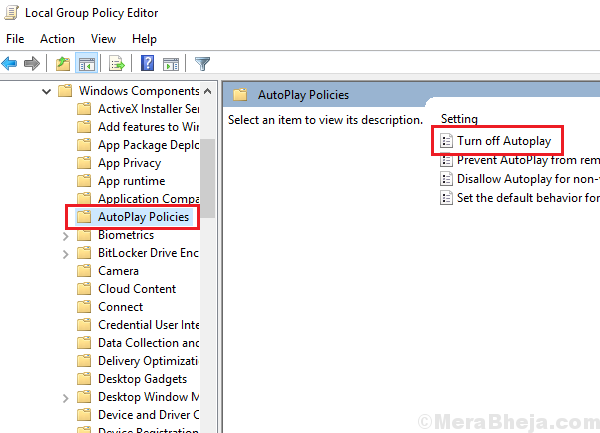
4] Pomembno je omeniti, da moramo za omogočanje samodejnega predvajanja ta pravilnik nastaviti na Onemogočeno in, če želimo onemogočiti ta pravilnik, moramo ta pravilnik nastaviti na Omogočeno.
5] V spustnem meniju Izklopi samodejno predvajanje spremenite stanje na Vsi diski.
6] Kliknite Uporabi, nato V redu in nato znova zaženite sistem.
Upam, da pomaga!


