V današnjem hitrem tehnološkem svetu se je treba zavedati, kako svoje informacije, povezane z delom, zaščititi pred hekerji in zlonamernimi virusi. Windows 10 ima varnostno funkcijo, imenovano „Požarni zid in zaščita omrežja“ ki ščiti vaš omrežni sistem pred hekerji in virusi. Deluje kot zaščitnik pred nepooblaščeno programsko opremo in sistemi, ki jih je treba namestiti ali uporabljati v naši napravi.
Določene aplikacije ali programska oprema niso dovoljene v pravilniku o nastavitvah požarnega zidu. Če uporabniki namestijo takšno aplikacijo, potem v nastavitvah požarnega zidu ročno dovolijo, da se aplikacija ali programska oprema zažene v napravo. Včasih lahko uporabnik v nastavitvah požarnega zidu izvede toliko sprememb, da omogoči dostop do omrežja težave in težave pri dostopu in zagonu nekaterih aplikacij, tiskanju, skupni rabi datotek, e-pošte ali podobnega delo.
Ste zaznali isto težavo v napravi Windows 10? V tem članku preberite, kako obnovite privzete nastavitve požarnega zidu v napravi Windows 10, tako da lahko uporabnik hitreje deluje z omrežnim sistemom.
Metode za obnovitev privzetih nastavitev požarnega zidu
Nastavitve požarnega zidu Windows lahko obnovite ali ponastavite na privzete s katerim koli od štirih načinov.
1. metoda Z nadzorno ploščo obnovite privzete nastavitve požarnega zidu Windows
Korak 1. Išči Nadzorna plošča v iskalno polje sistema Windows in ga odprite. 
2. korak Kliknite na Sistem in varnost v meniju nadzorne plošče.
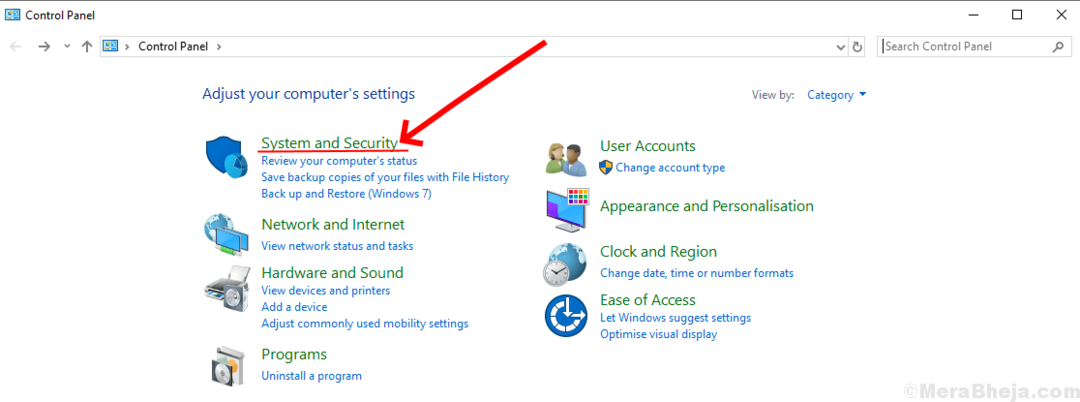
3. korak Zdaj v desnem meniju kliknite Zaščitnik požarnega zidu Windows.

4. korak V levem meniju kliknite naMožnost obnovitve privzetih nastavitev “.

5. korak Zdaj se bo pojavilo pogovorno okno, ki bo prikazalo, katere spremembe bodo izvedene po obnovitvi. Kliknite "Da", da nadaljujete z obnovitvijo privzetih nastavitev požarnega zidu. Za ponastavitev boste morali ponovno potrditi.
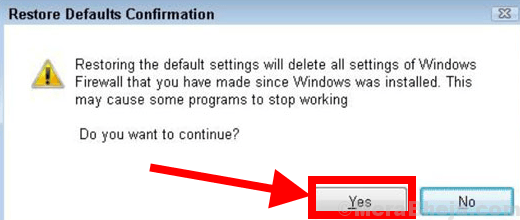
2. način Obnovite nastavitve požarnega zidu Windows na privzete nastavitve z uporabo nastavitev sistema Windows
Korak 1. Pojdi do nastavitve v meniju Windows.

2. korak Pomaknite se navzdol in odprite „Posodobitev in varnost“ v meniju z nastavitvami.

3. korak V levem meniju kliknite „Varnost sistema Windows“ in nato v desnem meniju kliknite na „Požarni zid in zaščita omrežja“ možnost.

4. korak Zdaj se bo na vašem zaslonu pojavilo drugo polje, na katerega morate klikniti ‘Obnovi privzeti požarni zid’.
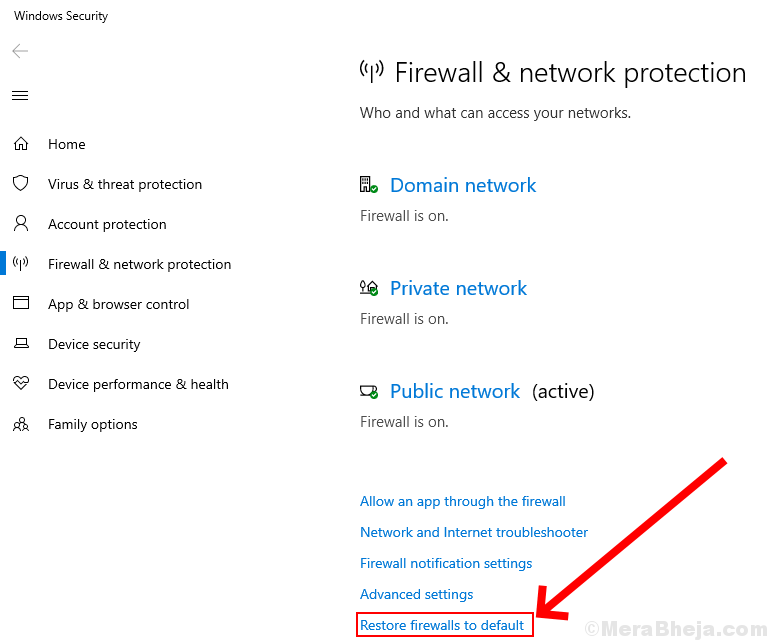
5. korak Pozvani boste, da potrdite obnovitev. Kliknite "Da" in nastavitve požarnega zidu bodo obnovljene na privzete.
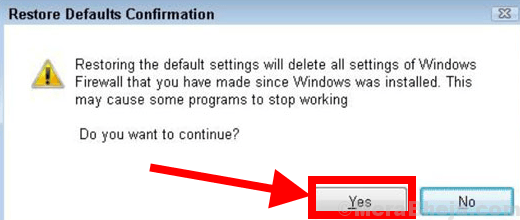
Metoda 3. Obnovite nastavitve požarnega zidu Windows na privzete z uporabo ukaznega poziva
Korak 1. Najprej poiščite Ukazni poziv in nato z desno miškino tipko kliknite aplikacijo in tapnite 'Zaženi kot skrbnik'.

2. korak Zdaj boste videli polje, vnesite ta ukaz: netsh advfirewall ponastavi.

3. korak Kliknite tipko za vnos na tipkovnici in nastavitve požarnega zidu bodo obnovljene na privzete.
Metoda 4. Obnovite nastavitve požarnega zidu Windows na privzete s pomočjo PowerShell
Korak 1. Išči PowerShell v iskalno polje in nato z desno miškino tipko kliknite aplikacijo in tapnite 'Zaženi kot skrbnik'.

2. korak Nato se prikaže polje, v katerega vnesite ukaz:
(New-Object-ComObject HNetCfg. FwPolicy2) .RestoreLocalFirewallDefaults ()

3. korak Pritisnite tipko tipko za vnos na tipkovnici in nekaj časa postavite na stran, da bodo Windows obnovili nastavitve na privzete


