Ko je napredovalo enaindvajseto stoletje, daljša ura delovanja baterije ponujajo vse bolj visoke tehnologije po vsem svetu. V takšnih razmerah se skorajda nihče ne bi motil glede porabe in varčevanja z baterijo, kaj pa tisti uporabniki, ki imajo v lasti starejše modele? Glede tega je težko slediti novim modelom prenosnih računalnikov in tabličnih računalnikov, ki se uvajajo vsak drugi dan, vsak pa ima boljše lastnosti in višjo raven baterije kot prejšnji. Ker ne moremo preprosto kupiti nove naprave vsakič, ko njihov pripomoček zaostane, v Zlasti pri akumulatorju bi bilo pametno ustvariti in opazovati baterijo poročila.
Preberite tudi: - Nasilni nasveti za izboljšanje življenjske dobe baterije v prenosnem računalniku s sistemom Windows 10
Kaj je poročilo o bateriji?
Dober baterijo Poročilo prikazuje uporabniku več baterijskih dnevnikov - kako je bila baterija nedavno uporabljena, ko je bila naprava v stanju spanja, koliko baterije je bila porabljena med nedavno dejavnostjo ali nedejavnost. Poročilo o akumulatorju, ki je na voljo za uporabo v različici Windows 10, ima nedavni zavihek uporabe in prikaz porabe baterije v obdobju treh dni. Uporabnik lahko prebere tudi osnovne podrobnosti o bateriji. Če se baterija hitro izprazni v obdobju treh dni, ko je naprava vklopljena, je naprava zelo stara in zato ne more vzdrževati dobrega nivoja baterije ali pa je vedno imel slabo baterijo in veliko porabo ravni. Poročilo o bateriji je primerno tudi, da uporabnika seznani in se odloči, kako dolgo bo napravo uporabljal, ne da bi se izpraznil ves njen naboj.
Podrobno poročilo o bateriji je še posebej potrebno za Windows različico 10, saj je že zagotovljeni Battery Saver dokazano žalostna okvara. Ne samo, da baterije res ne prihrani, ampak tudi ne vsebuje podrobnih informacij o porabi baterije v različnih aplikacijah in brskalnikih. Za uporabnike sistema Windows 10, ki iščejo zadovoljive informacije o porazdelitvi porabe baterije v delujoči napravi, je redno poročilo o bateriji nujno.
Kako ustvariti poročilo o bateriji
V operacijskem sistemu Windows 10 je ustvarjanje poročila o bateriji odvisno od osnovne uporabe ukaznega poziva.
Korak 1 - Odprite ukazni poziv.
Z desnim klikom na spodnji levi rob zaslona ali preprosto s pomočjo bližnjic Win (Windows ikona) in X skupaj prikažeta polje z možnostmi, med katerimi lahko uporabnik izbere Command Poziv.
2. korak - Napišite powercfg /poročilo o bateriji in pritisnite Enter.
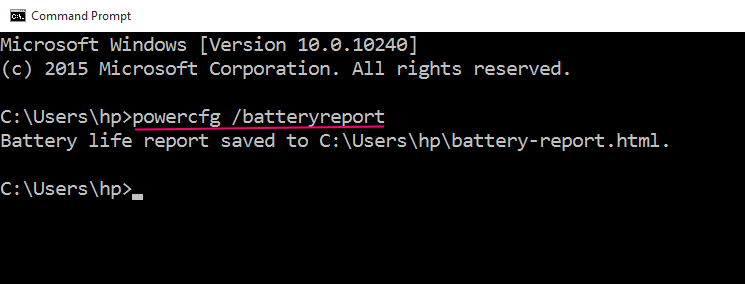
Na izhodu piše, da je poročilo o življenjski dobi baterije shranjeno v C: \ Users \ Your_User_name \ battery-report.html.
Zdaj poiščite pot.

kliknite poročilo o bateriji.html, da si ogledate poročilo.

Zgodovina kapacitete akumulatorja

Zgodovina porabe baterije

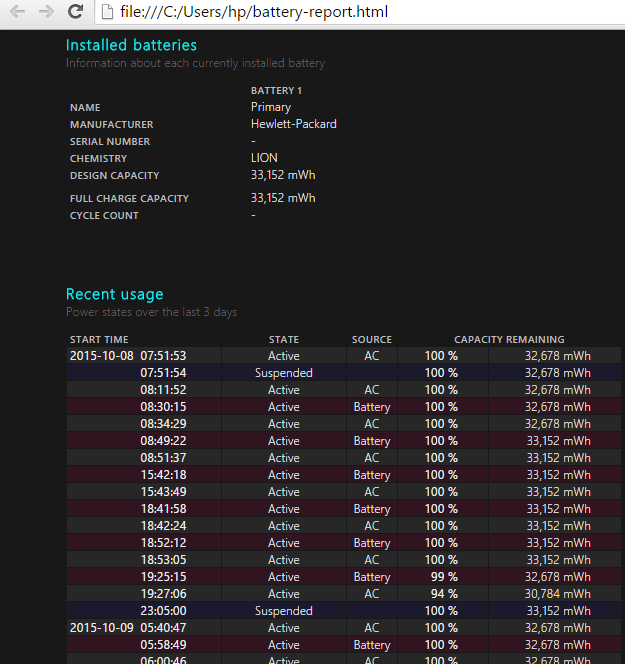
Več ukazov po meri
Uporabnik lahko vnese »Powercfg /poročilo o bateriji / trajanje število_dnev"In za" Trajanje "dodajte število dni, na katerih naj temelji poročilo, v številkah.
Če želite na primer ustvariti poročilo o stanju baterije v zadnjih 7 dneh, preprosto uporabite ukaz
Powercfg /poročilo o bateriji / trajanje 7

Po tem sistem shrani poročilo o bateriji. Poročilo bo privzeto shranilo v C: \ v Uporabniške datoteke, vendar lahko uporabnik spremeni cilj, če mu je tako ljubše. Nato bo uporabnik lahko našel poročilo, shranjeno kot datoteka HTML, in ga odprl s katerim koli brskalnikom - Chrome, Internet Explorer, Microsoft Edge, ne glede na to, s katerim ga uporabnik želi odpreti.
Funkcija poročila o bateriji je na voljo tudi v različici Windows 8, z istim ukazom, ki se uporablja za dostop do poročila v ukaznem pozivu. Če pa uporabnik dostopa do razmeroma novega operacijskega sistema, ne glede na to, katera različica sistema Windows je (samo različice po 7; V oknu 7 ni poročila o bateriji), priporočamo, da uporabnik počaka nekaj časa, preden ustvari baterijo poročilo in da se operacijski sistem izvaja dolgo časa, tako da je poročilo o akumulatorju nato več natančno. Primerjava začetne zmogljivosti polnjenja baterij s trenutno zmogljivostjo polnjenja in hitrosti praznjenja baterije bo uporabniku pokazala zdravje baterije.


