Črni zaslon smrti je napaka, ki povzroči neprekinjen črni zaslon s kazalcem, ko se uporabnik prijavi ali zažene svoj računalnik. Zaslon namizja se ne prikaže. V nekaterih primerih povzroči zaustavitev sistema.
Preberite:Kako popraviti modri zaslon smrti v operacijskem sistemu Windows 10
V tem članku bomo upoštevali nekatere metode za odpravljanje težave s "črnim zaslonom smrti" v sistemu Windows 10:
1. način: Uporaba upravitelja opravil
Upravitelj opravil nam bo pomagal pri začasni rešitvi, da bi se izognili težavi »Črni zaslon smrti«. Med to metodo je treba narediti naslednje korake:
Korak 1:
Pritisnite »Ctrl + Alt + Delete« skupaj in kliknite »Task Manager«.
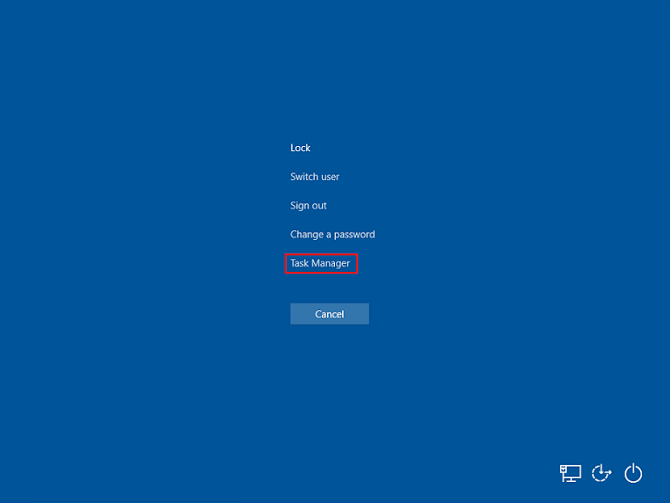
2. korak:
V oknu upravitelja opravil kliknite »Datoteka« in izberite »Zaženi novo opravilo«.
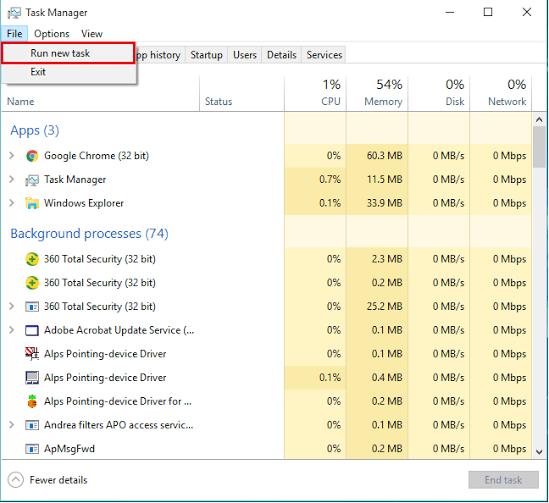
3. korak:
V polje ukazne vrstice vnesite »explorer.exe« in kliknite »V redu«.

Zdaj se prikaže zaslon namizja.
Opomba: To je le začasna rešitev, saj morate pri ponovnem zagonu računalnika večkrat ponoviti zgornji način. Če želite to težavo rešiti trajno, boste morali spremeniti "Podatke registra" v "Urejevalnik registra".
2. način: Uporaba urejevalnika registra
Spreminjanje podatkovnih vrednosti v nizu »Urejevalnik registra« bo pripomoglo k trajni rešitvi težave s črnim zaslonom smrti. Koraki, ki jih je treba uporabiti pri tej metodi, so navedeni spodaj:
Korak 1:
Pritisnite “Windows Key + R”, da odprete pogovorno okno Run Command. V polje ukazne vrstice vnesite »regedit.exe« in kliknite »V redu«.
2. korak:
Dvokliknite "HKEY_LOCAL_MAHINE". Pomaknite se navzdol in dvokliknite »PROGRAMSKA OPREMA«.
3. korak:
Pomaknite se navzdol in dvokliknite »Microsoft«.
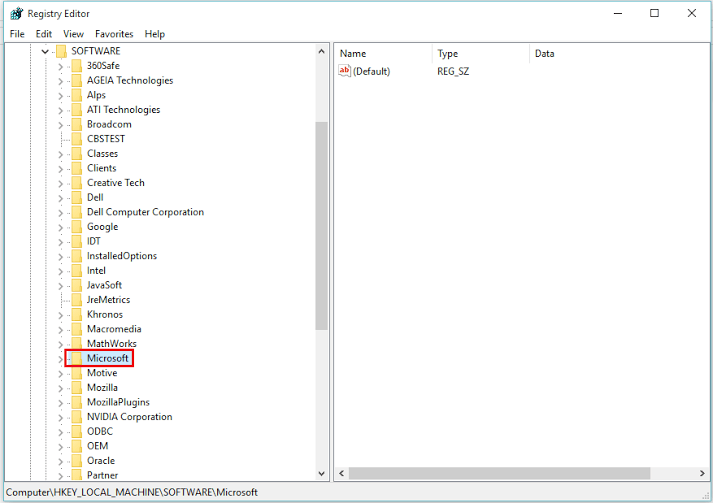
4. korak:
Pomaknite se navzdol in dvokliknite »CurrentVersion«.

5. korak:
Pomaknite se navzdol in z enim klikom kliknite »Winlogon«.
6. korak:
V desnem stolpcu (Ime) urejevalnika registra poiščite lupino. Z desno miškino tipko kliknite "Shell" in kliknite "Modify".
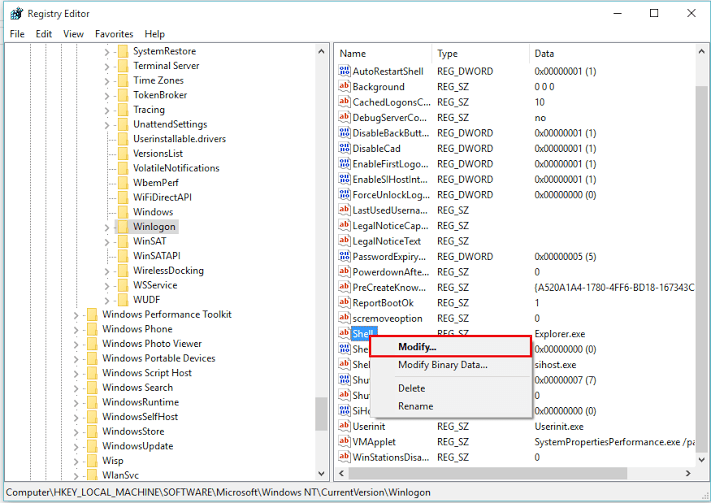
7. korak:
V polje za podatke o vrednosti vnesite »Explorer.exe« in kliknite »V redu«.
Opomba: Ta metoda bo težavo odpravila trajno. Ne pozabite, da lahko to metodo uporabite le, če ste uporabili 1. način (začasni popravek), saj ne boste mogli dostopati do urejevalnika registra.

