Če ste pred kratkim nadgradili svoj operacijski sistem na Windows 10, lahko naletite na napako »Nimate dovoljenja za odpiranje te datoteke. Za dovoljenje se obrnite na lastnika datoteke ali skrbnika«Med dostopom do datoteke ali mape. To sporočilo pomeni, da datotek ali map ne morete dostopati / brisati / preimenovati.
Torej, kaj je lahko razlog za to napako? Lahko se zgodi, da je bil uporabnik ali skupina nenamerno izbrisan s seznama »Skupina ali uporabniška imena«, posebna funkcija »Zavrni« je bil pomotoma dodan skupini ali uporabniku, lahko pa je, ker obstaja neskladje med dovoljenji NTFS in skupne rabe. Ampak dobra novica je, da jo je mogoče popraviti. Poglejmo, kako.
Rešitev: prek File Explorerja
Korak 1: Pritisnite tipko Tipka Windows + E na tipkovnici, da se odprejo File Explorer. Zdaj kliknite Ta računalnik bližnjico na levi strani in izberite Pogon C (OS (C :)) na desni.

2. korak: Tu želimo odpreti Okrevanje v mapi C pogon, vendar zavrne dostop do mape. Za vas je to lahko katera koli druga mapa.

3. korak: Če želite spremeniti dovoljenja, z desno miškino tipko kliknite mapo, ki jo želite odpreti (za nas je Okrevanje mapo tukaj) in izberite Lastnosti iz kontekstnega menija.
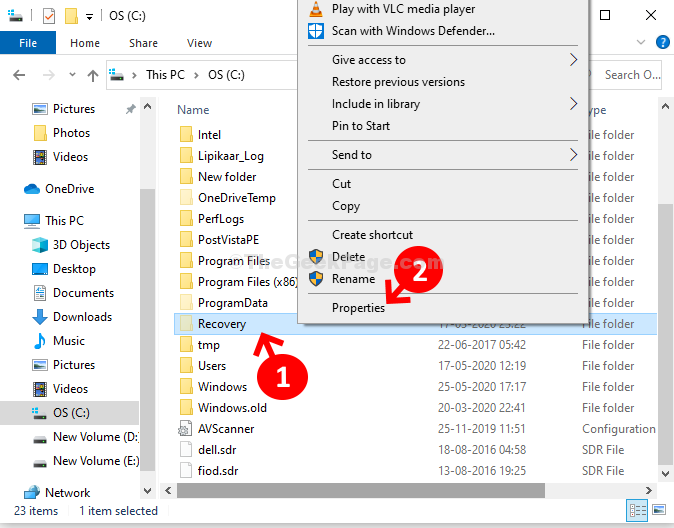
4. korak: V Lastnosti obnovitve v pogovornem oknu kliknite Varnost in nato kliknite na Napredno .

5. korak: V Napredne varnostne nastavitve za obnovitev kliknite okno Sprememba povezava do Trenutnega lastnika ni mogoče prikazati.
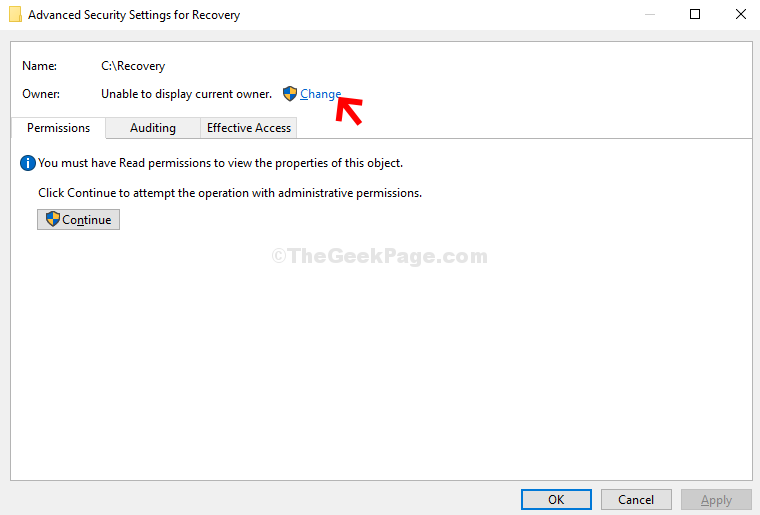
6. korak: V Izberite Uporabnik ali Skupina v pogovornem oknu kliknite Napredno .
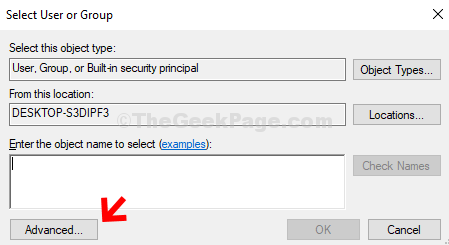
7. korak: V naslednjem oknu kliknite Poiščite zdaj. Zdaj, pod Rezultati iskanja poiščite svoje Uporabniški račun, izberite in pritisnite v redu, da shranite spremembe.
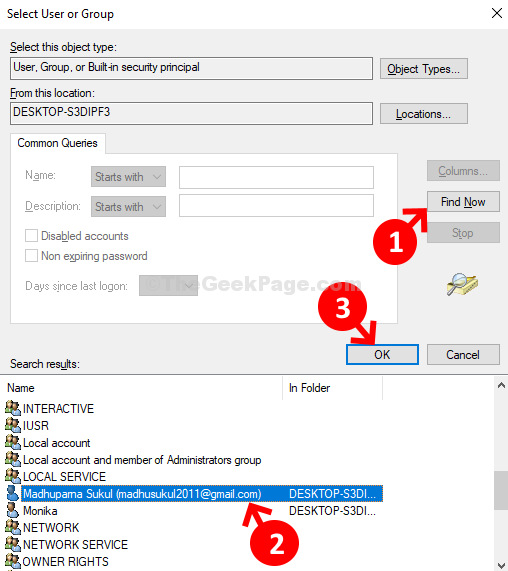
8. korak: Nato pritisnite v redu ponovno shranite spremembe in nadaljujte.
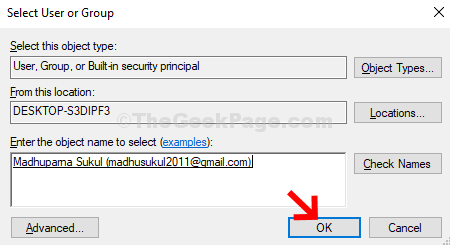
9. korak: Zdaj ste spet na Napredne varnostne nastavitve za obnovitev. Lahko vidite Lastnik ime kot vaše Uporabniški račun ime. Kliknite Prijavite se in v redu.
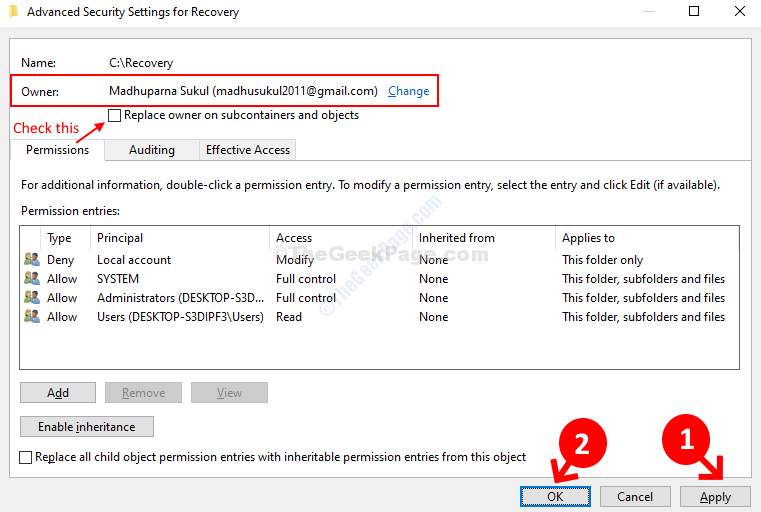
To je približno to. Končali ste s spreminjanjem dovoljenj lastnika in zdaj lahko datoteko preprosto odprete brez sporočil o napaki.


