Avtor Zainab
Ali se ob pogledu na isto ikono pogonov v napravi počutite monotono? Vedno ima čudovit občutek, če lahko prilagodite ikone pogona. Upoštevati morate le nekaj preprostih korakov, da nastavite ikono po meri za vsak pogon v napravi s sistemom Windows 10.
Preberite ta članek z navodili, če želite spremeniti ikone pogona in jim dati bolj prilagojen videz. Ikono pogona lahko spremenite na dva načina
1. metoda
Ikono pogona prilagodite ročno
Korak 1. Odprto Beležnica in napišite naslednjo kodo.
[samodejni zagon]
IKONA = Sun.ico

2. korak Shrani datoteko kot ‘Autorun.inf’ v korenski imenik pogona da želite spremeniti ikono.
3. korak Shrani tudi datoteka z ikonami kot ‘Sun.ico’ v isti pogon.

Opomba: Ime ikone ‘* .ico’ lahko spremenite, vendar isto ime vstavite v beležko.
4. korak Zdaj znova zaženite napravo in nato si lahko ogledate svojo prilagojeno ikono pogona.

2. metoda
Ikono pogona prilagodite z orodjem za spreminjanje ikon pogona
Menjalnik ikon pogona je orodje, ki uporabniku olajša spreminjanje ikone pogona v nekaj preprostih korakih.
Korak 1. Ko odprete orodje, boste opazili pogovorno okno za izberite pogon da želite spremeniti njegovo ikono.
2. korak Zdaj izberite datoteko z ikonami, ki jo želite nastaviti kot ikono pogona. Upoštevati je treba, da mora biti datoteka s pripono ‘* .ico’ in nato kliknite gumb za shranjevanje.
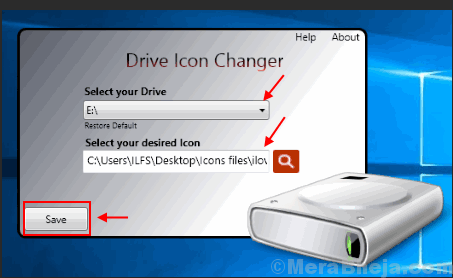
3. korak Znova zaženite napravo, da si ogledate spremenjeno ikono pogona.

Če spremenjene ikone ne vidite, sledite spodnjim korakom za obnovitev predpomnilnika ikon.
Korak 1. Odprto Windows / File Explorer in nato kliknite Meni Pogled.
2. korak Mark škatla skrita ikona in odprite pogon v katerem je nameščen vaš Windows 10.
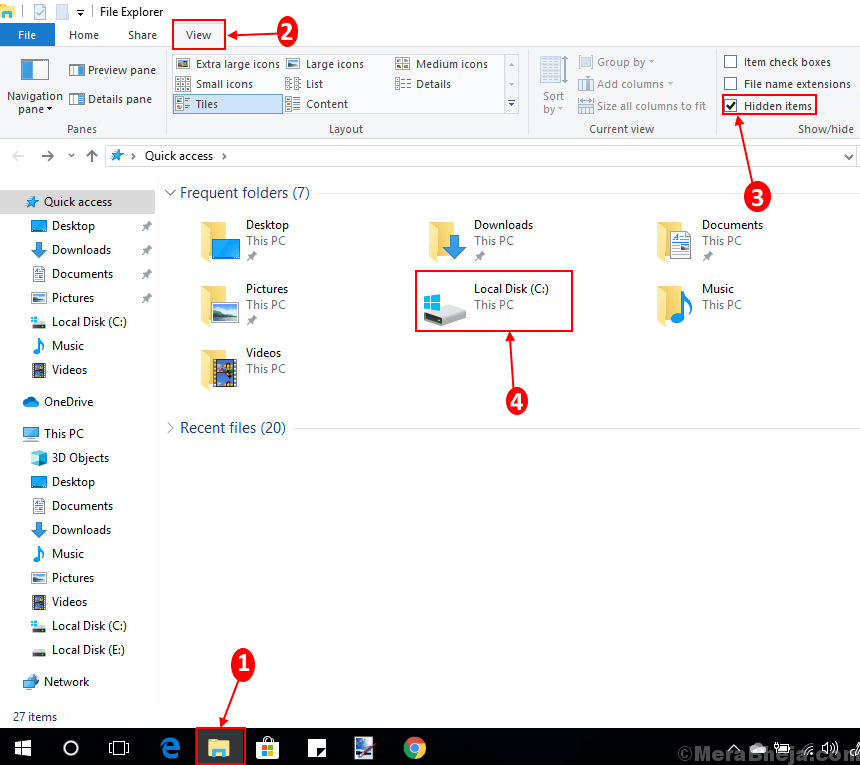
3. korak Nato sledite danemu ukazu
C: \ Users \ User \ AppData \ Local

4. korak Z desno miškino tipko kliknite ‘Predpomnilnik ikon’ dokument in ga izbrišite.

5. korak. Ti boš ponovno potrjeno za brisanje tega dokumenta. Kliknite da, da izbrišete dokument.

6. korak. Ta dokument morate izbrisati iz koš za smeti tudi.
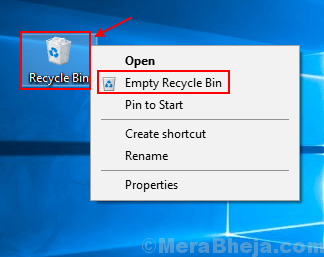
Zdaj znova zaženite napravo in videli boste ikono spremembe za izbrani pogon.
Pojdite, naredite svojo prilagojeno ikono za vsak svoj pogon.


