Avtor TechieWriter
Kako onemogočiti / omogočiti potisna obvestila v brskalniku Google Chrome: - Potisni obvestil so sporočila, ki jih uporabniku prikaže aplikacija v primeru novih dogodkov, tako da uporabniku v resnici ni treba odpreti aplikacije za ogled novega dogodka. Potisna obvestila so v večini primerov res koristna. Toda beseda najbolj je zelo pomembno. Potisna obvestila se lahko izkažejo tudi za največjo motnjo doslej. Potisno obvestilo bi izgledalo takole:
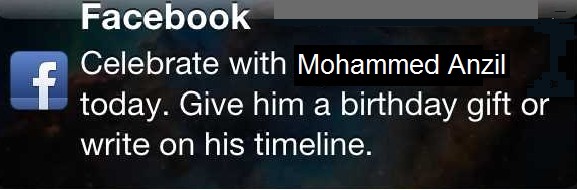
Spletna mesta nas vprašajo, ali je z nami v redu, če nam prikažejo potisna obvestila. Pogosto na koncu kliknemo na Dovoli saj običajno ne preberemo celotnega konteksta prikazanega sporočila. Pogovorno okno z opozorili bo nekako videti kot tisto na spodnjem posnetku zaslona.

Toda brez skrbi, nastavitve potisnih obvestil lahko vedno spremenite v nastavitvah brskalnika z zelo nekaj koraki. Preberite, če želite izvedeti, kako kramp ta preprost trik.
Preberite tudi:– Kako prejemati obvestila WhatsApp v Chromu
KORAK 1
- Prvič, zagon Google Chrome z dvojnim klikom na ikono. Zdaj, ko se Chrome zažene, poiščite Chromov meni, ki se nahaja v zgornjem desnem kotu okna.

2. KORAK
- Kliknite na Chromov meni ikono, da jo razširite. Zdaj na seznamu možnosti kliknite Nastavitve možnost, kot je prikazano na posnetku zaslona.
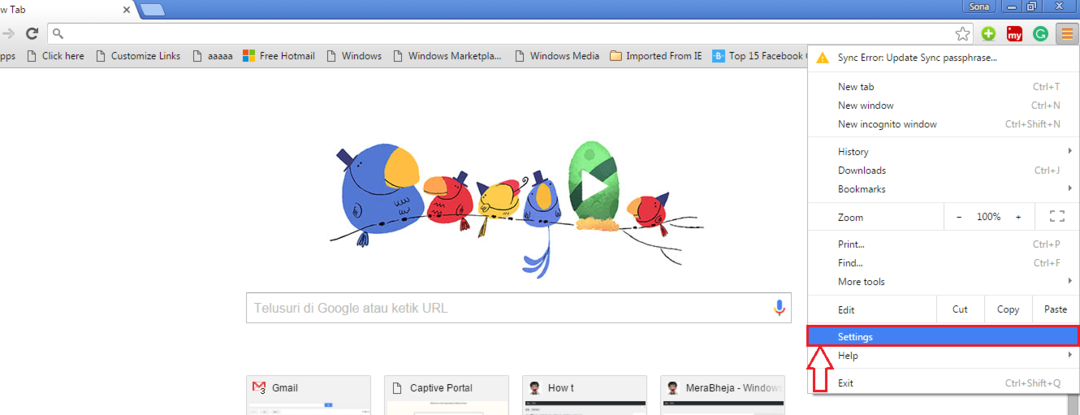
3. KORAK
- To bo povzročilo odprtje novega okna z imenom Nastavitve.
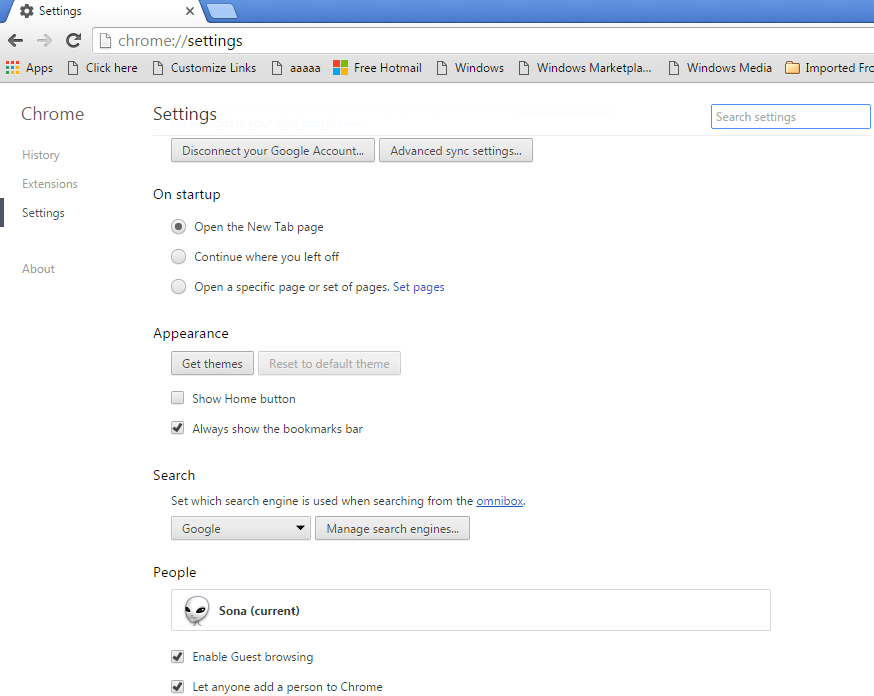
4. KORAK
- V iskalno vrstico na vrhu vnesite obvestil. Posledično boste lahko videli gumb z imenom Nastavitve konteksta. Kliknite nanj, da pridete do naslednjega koraka.

5. KORAK
- Tako se bo odprlo novo okno z imenom Nastavitve konteksta. Zdaj se pomaknite navzdol in poiščite razdelek z imenom Obvestila. Kot lahko vidite zdaj, lahko nastavite svoje nastavitve na zaslonu potisnih obvestil. Če se strinjate s katerim koli spletnim mestom, ki prikazuje potisna obvestila, lahko preverite izbirni gumb, ki ustreza Dovoli vsem spletnim mestom, da prikazujejo obvestila. Priporočena možnost je Vprašajte, kdaj želi spletno mesto prikazati obvestila. Če želite to možnost, označite ustrezni izbirni gumb. Če ne želite, da vam katero koli spletno mesto prikazuje kakršna koli potisna obvestila, lahko vedno izberete to možnost. Glejte naslednjo posnetek zaslona, če imate kakršne koli dvome.
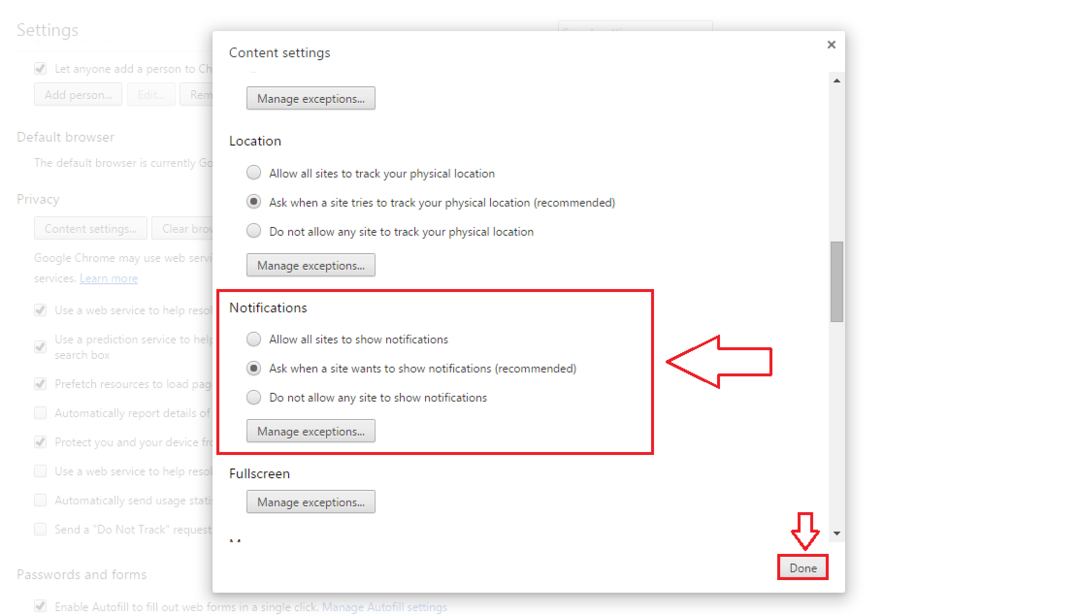
Kako spremeniti obstoječe nastavitve obvestil
KORAK 1
- Nadaljujte natančno tako kot prej. Zdaj kliknite na imenovani gumb Upravljanje izjem. Tu boste lahko z enim klikom spremenili obstoječa obvestila.
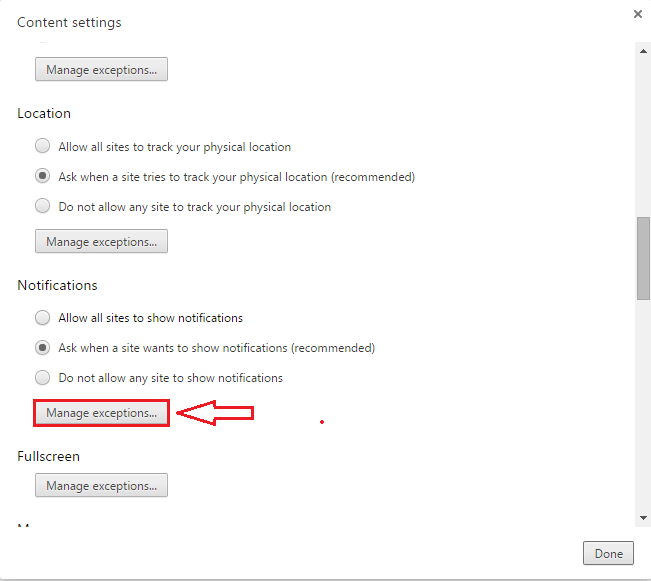
2. KORAK
- Kliknite spletno mesto, za katerega želite spremeniti nastavitve obvestil. Izberite Dovoli ali Blokiraj v spustnem meniju po vaši izbiri. Enako ponovite tudi za druga spletna mesta. Ko ste pripravljeni, kliknite gumb Končano na dnu.

To je to. Zdaj ste pripravljeni, da določite, ali želite spletnemu mestu dovoliti, da vam pokaže, da gre za obvestila. Preizkusite korake danes. Upam, da vam je bil članek koristen.


