Avtor TechieWriter
Odpravite napako »Storitev tiskalnega vmesnika ne deluje« v sistemu Windows: - Ko ste poskušali namestiti datoteko tiskalnik, v nekem trenutku ste se morda soočili z Storitev vmesnika za tiskanje se ne izvaja napaka v sistemu Windows. To je pogosta napaka, ki jo je mogoče enostavno rešiti z enostavno spremembo datoteke Konzola za upravljanje storitev. Potopite se v članek, če želite izvedeti, kako kramp ta preprost trik.

KORAK 1
- Najprej morate zagnati Konzola za upravljanje storitev v oknu. Za to pritisnite ZMAGA + R tipke skupaj. To bo odprlo Teči pogovorno okno. Zdaj vnesite storitve.msc in pritisnite tipko Enter.
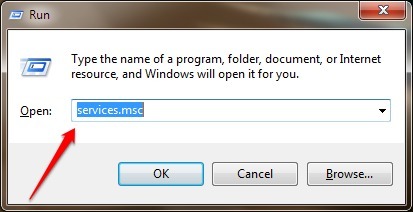
2. KORAK
- Ko Konzola za upravljanje storitev odpre, se pomaknite navzdol in poiščite vnos za Spooler za tiskanje. Zdaj, če pogledate njegovo Vrsta zagona, boste lahko videli, da je nastavljen kot Priročnik. Morate ga spremeniti v Samodejno popraviti Storitev vmesnika za tiskanje se ne izvaja težava. Za to sledite spodnjim korakom:

3. KORAK
- Z desno miškino tipko kliknite Spooler za tiskanje vstop. Kliknite na Lastnosti v priročnem meniju, ki se prikaže.

4. KORAK
- To bo odprlo ločeno okno z imenom Lastnosti tiskalnega tiskalnika. Poiščite spustni meni, povezan z možnostjo Vrsta zagona:. Izberite Samodejno iz spustnega menija.

5. KORAK
- Kot naslednje poiščite in kliknite na Začni. Počakajte, da Windows poskusi zagnati Spooler za tiskanje storitev.

6. KORAK
- Zdaj, če si ogledate Spooler za tiskanje vstopa, boste lahko videli, da je to Stanje se je obrnil na Začeli in Vrsta zagona do Samodejno. To je to. Prosimo, znova zaženite računalnik in poskusite znova namestiti tiskalnik.

Upam, da je vaša težava odpravljena. Če težava ni odpravljena, lahko poskusite odstraniti in znova namestiti gonilnike tiskalnika. Tudi po tem, če boste še vedno našli težave pri namestitvi tiskalnika, vas prosimo, da pustite komentarje. Z veseljem bi pomagali. Spremljajte nas za več trikov, nasvetov in vdorov.


