Medtem ko Microsoft ne pušča kamnov, da bi z vsako posodobitvijo pospešil svoj operacijski sistem, ga boste morda želeli hitreje iz svojih razlogov. Ne glede na to, ali gre za igre na srečo ali za snemanje in nalaganje videoposnetkov, boste morda potrebovali dodatno povečanje zmogljivosti, na srečo pa obstaja nekaj načinov, s katerimi lahko to dosežete. Čeprav morda ne pričakujete revolucionarnih zmogljivosti, pa to v veliki meri poveča.
Z lahkoto lahko naredite nekaj sprememb, na primer onemogočite vizualne učinke, ki znatno upočasnijo računalnik. To so lahko animacije v opravilni vrstici, sence miške itd. Torej, ne glede na strojno opremo, ki jo uporablja vaš sistem, lahko te majhne spremembe dejansko v veliki meri pospešijo vaš sistem. Poglejmo, kako narediti spremembe.
Rešitev: prek sistemskih nastavitev vnaprej prek nadzorne plošče
Korak 1: Pojdi na Začni na namizju in vnesite Nadzorna plošča v iskalno polje. Kliknite rezultat.

2. korak: V Nadzorna plošča okno, nastavite Ogled avtorja polje do majhne ikone. Zdaj kliknite Sistem.

3. korak: Nato kliknite Napredne sistemske nastavitve.

4. korak: V Lastnosti sistema v pogovornem oknu pod Napredno zavihek, pojdite na Izvedba in kliknite Nastavitve.
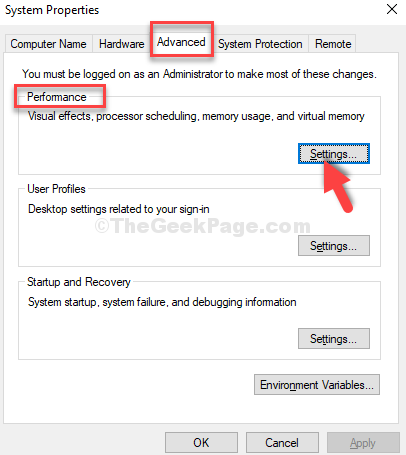
5. korak: Nato v Možnosti zmogljivosti pogovorno okno pod Vizualni učineks, kliknite izbirni gumb zraven Prilagodite za najboljše delovanje.

6. korak: Zdaj pa pojdi na Zavihek Napredno in pod Navidezni spomin kliknite na Sprememba.

7. korak: V Navidezni pomnilnik okno, počistite polje zraven Samodejno upravljajte velikost ostranjevalne datoteke za vse gonilnike in kliknite izbirni gumb zraven Velikost po meri.
Zdaj, če vaša naprava deluje s 4 GB pomnilnika, bodo izračuni naslednji:
1 GB = 1024 MB Torej, za 4 GB RAM-a bi moralo biti = 1024 x 4 = 4,096 MB Zdaj mora biti začetna velikost datoteke datoteke 1,5-krat večja od celotnega RAM-a. Za 4 GB RAM-a je torej začetna velikost (MB) = 1,5 x 4,096 = 6,144 MB; Največja velikost mora biti dvakrat večja od začetne velikosti RAM-a. Torej, za 4 GB RAM-a je največja velikost (MB) = 2 x 6.144 = 12, 288 MB.
*Opomba - Izračunaj Začetna velikost in Največja velikost za datoteko strani glede na sistemski RAM.
Tukaj smo nastavili Začetna velikost (MB) polje kot 6.144 MB, in Največja velikost (MB) polje kot 12.288 MB.
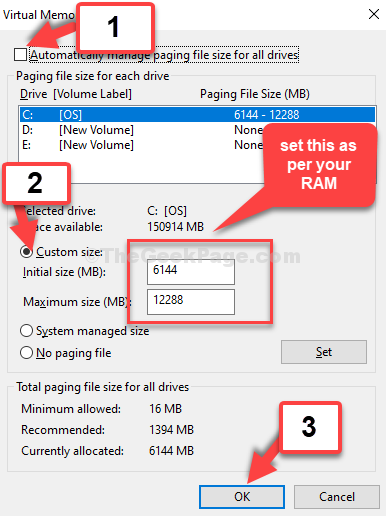
Nazaj v Možnosti zmogljivosti kliknite na Prijavite se in potem v redu da shranite spremembe in zaprete. Zdaj znova zaženite računalnik, da bodo spremembe učinkovite.
Zdaj boste opazili znatno povečanje zmogljivosti vašega sistema.


