DNS Client Service je ena najpomembnejših storitev za dostop do interneta v sistemu Windows. Storitev shrani poizvedbe strežnikov, ki jih pogosto obiskujete, in je odgovorna tudi za ločljivost DNS teh strežnikov. Operacijski sistem Windows omogoča zagon in zaustavitev storitve po vaši želji prek upravitelja storitev.
Včasih pa lahko uporabniki ugotovijo, da Začni in Nehaj možnosti v meniju z desnim gumbom miške so zatemnjene, kar preprečuje, da bi omogočile ali onemogočile storitev.
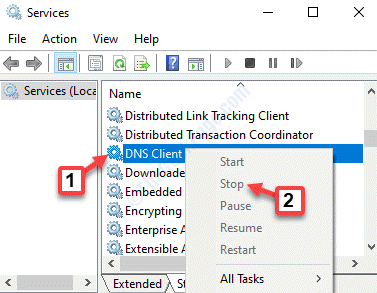
Na srečo lahko na dva načina omogočite storitev odjemalca DNS, če je v računalniku z operacijskim sistemom Windows 10 siva. Poglejmo, kako.
1. način: Uporaba urejevalnika registra
Preden nadaljujete s kakršnimi koli spremembami urejevalnika registra, se prepričajte, da ste ustvarite varnostno kopijo nastavitev urejevalnika registra, tako da ga lahko v primeru izgube podatkov enostavno obnovite.
Korak 1: Pritisnite Win + R bližnjice na tipkovnici, da odprete Zaženi ukaz.
2. korak: Zdaj vnesite regedit v Zaženi ukaz iskalno polje in pritisnite v redu odpreti Urejevalnik registra.

3. korak: V Urejevalnik registra okno, se pomaknite na spodnjo pot:
HKEY_LOCAL_MACHINE \ SYSTEM \ CurrentControlSet \ services \ Dnscache
Pojdite na desno stran podokna, poiščite Začni DWORD in dvokliknite nanjo.
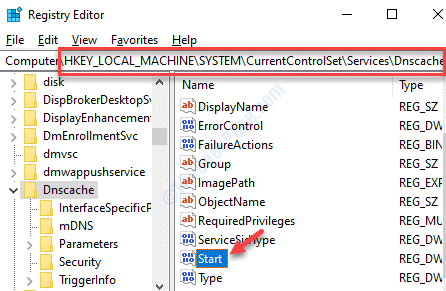
4. korak: Odprlo se bo Uredi vrednost DWORD (32-bit) pogovorno okno. Pojdi na Podatki o vrednosti polje in ga nastavite na 4.
Pritisnite v redu da shranite spremembe in zaprete.
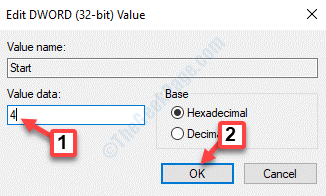
*Opomba - To bo onemogočilo odjemalsko storitev DNS. Če jo želite omogočiti, nastavite Podatki o vrednosti polje do 3 namesto tega.
Zdaj zapustite Urejevalnik registra in sledite postopku, kot je prikazano vKako ustaviti odjemalsko storitev DNS”Zgoraj, da ga omogočite znova. Preprosto pojdite na Storitev okno upravitelja, z desno miškino tipko kliknite DNS Client in izberite Začni.
2. način: Z omogočanjem odjemalca DNS z uporabo sistemske konfiguracije
Korak 1: Pritisnite Win + X na tipkovnici in izberite Teči.
2. korak: Odpre Zaženi ukaz. Zdaj vnesite msconfig v iskalno polje in pritisnite Enter.

3. korak: V Konfiguracija sistema okno, pojdite na Storitve in potrdite polje zraven DNS odjemalec s seznama.
Pritisnite Prijavite se in potem v redu shranite spremembe in zapustite.

To bo omogočilo storitev odjemalca DNS. Če želite onemogočiti storitev, preprosto počistite polje zraven.
3. način: Uporaba ukaznega poziva
Korak 1: Z desno miškino tipko kliknite Začni in izberite Teči odpreti Zaženi ukaz.

2. korak: V Zaženi ukaz okno, piši cmd in pritisnite Ctrl + Shift + Enter tipke na tipkovnici, da odprete Ukazni poziv okno v skrbniškem načinu.

3. korak: Kopirajte in prilepite spodnje ukaze v Ukazni poziv (skrbnik) okno eno za drugim in pritisnite Enter po vsakem ukazu:
sl Zaustavi dnscache
Medtem ko bo prvi ukaz prisilil storitev odjemalca DNS, da se ustavi, če je omogočena, bo drugi ukaz zagnal storitev odjemalca DNS, če je onemogočena.


