Sticky Key je funkcija, ki jo ponuja Windows, pri kateri lahko uporabnik za bližnjice na tipki pritiska eno tipko. Recimo, če želimo narediti posnetek zaslona, pritisnemo Windows + prtsc tipke skupaj. Ko je funkcija lepljivih tipk omogočena, lahko pritisnemo tipko Tipka Windows čemur sledi tipka prtsc da posnamete posnetek zaslona.
V tem članku se pogovorimo o različnih načinih izklopa lepljivih tipk v sistemu Windows 10.
1. način: Uporaba tipke Shift
Pritisnite tipko Gumb za prestavljanje 5-krat zapored da onemogočite lepljive tipke
Upoštevajte, da ta metoda morda ne bo delovala vedno
2. način: S pritiskom na kateri koli dve tipki
Mi lahko pritisnite kateri koli dve tipki na tipkovnici ob istem času da onemogočite lepljive tipke
Upoštevajte, da ta metoda morda ne bo delovala vedno
3. način: V nastavitvah
1. Odpri okno Zaženi (Windows + r) in tip ms-nastavitve: easyofaccess-tipkovnica in pritisnite Enter

2. V nastavitvah–> Enostaven dostop -> okno tipkovnice, ki se prikaže, Preklopi gumb za izklop lepljivih tipk
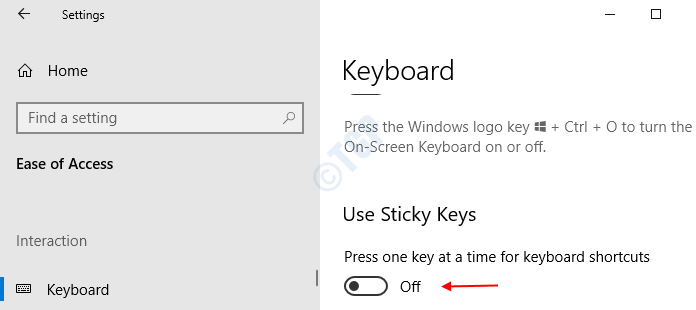
Vidite, da so lepljive tipke zdaj onemogočene
4. način: z nadzorne plošče
1. Odpri okno Zaženi (Windows + r) in tip nadzor dostopa.cpl in pritisnite Enter
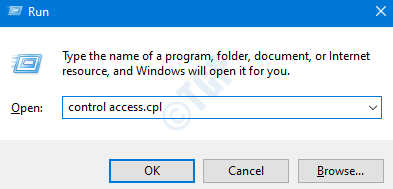
2. V oknu (Nadzorna plošča -> Enostavnost dostopa -> Center za enostaven dostop) izberite možnost Olajšajte uporabo tipkovnice
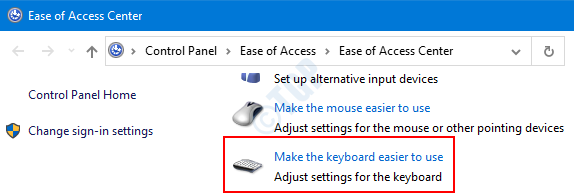
3. V oknu Olajšajte uporabo tipkovnice ki se odpre, pod Olajšajte tipkanje oddelek,
- Sprostite Vklopite lepljive tipke
- Pritisnite v redu

Lepljivi ključi bodo zdaj onemogočeni.
5. metoda: Onemogočanje sprememb v registru
1. Odpri okno Zaženi (Windows + r) in tip regedit in pritisnite Enter

2. V okno urejevalnika registra vnesite, kopirajte, prilepite ali brskajte HKEY_CURRENT_USER \ Nadzorna plošča \ Dostopnost \ StickyKeys lokaciji

3. Poiščite Zastave, Z desno miškino tipko kliknite Zastave in kliknite na Spremeni
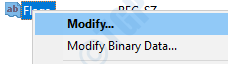
4. V Uredi niz okno,
- Spodaj Podatki o vrednosti vnesite 506 do onemogoči Sticky Keys
- Pritisnite v redu

To je vse. Zdaj lahko vidite, da so lepljive tipke onemogočene.
6. način: Trajno onemogočite lepljive tipke
1. Odpri okno Zaženi (Windows + r) in tip regedit in pritisnite Enter

2. V okno urejevalnika registra vnesite, kopirajte, prilepite ali brskajte HKEY_CURRENT_USER \ Nadzorna plošča \ Dostopnost
3. Z desno miškino tipko kliknite registrsko vozlišče Dostopnost, in Preimenuj ali Izbriši to.
Vidimo, da so lepljive tipke zdaj trajno onemogočene.
Uporabite to metodo, če je to nujno potrebno.
Upam, da je bilo to informativno! Hvala za branje. V oddelku za komentarje nam sporočite, kateri od teh načinov vam najbolj ustreza.
