Velikokrat lahko ugotovite, da miška ali tipkovnica računalnika ali prenosnika ne deluje pravilno. Na primer, večkrat lahko določena tipka ali kombinacija tipkovnice nenadoma preneha delovati.
Takšen problem je "Shift + 2”Ne deluje na tipkovnici računalnika Windows 10. Znano je, da ta kombinacija ustvarja simbol @. Včasih lahko začne vnašati napačne znake ali pa preprosto preneha delovati. Vendar je to na srečo mogoče popraviti. Poglejmo, kako.
1. način: V jezikovnih nastavitvah
Korak 1: Kliknite na Začni na namizju in vnesite Jezik. Zdaj dvokliknite rezultat, da odprete jezikovne nastavitve.

2. korak: The Jezikovne nastavitve odpre se okno z Jezik možnost na levi. Zdaj se na desni strani podokna pomaknite navzdol in pod Prednostni jeziki, videli boste že nameščene jezike.
Tukaj moramo namestiti Angleščina (ZDA) jezik. Torej, za to kliknite + simbol zraven Dodajte želeni jezik možnost.

3. korak: Zdaj vnesite angleščina v iskalno polje in se pomaknite navzdol, da poiščete Angleščina (ZDA). Dvokliknite nanj, da namestite jezik.

4. korak: Nato potrdite polje zraven Nastavi kot moj jezik prikaza (to ni obvezno, torej samo, če želite jezik nastaviti kot jezik prikaza) in kliknite na Namestite na dnu.

*Opomba: Med prenosom in nameščanjem jezika preverite, ali je internetna povezava aktivna.
5. korak: Zdaj izberite jezik - Angleščina (ZDA) in kliknite puščico gor, da jo nastavite kot privzeti jezik.

6. korak: To se bo premaknilo Angleščina (ZDA) na vrh seznama. Zdaj lahko izberete drug jezik - Angleščina (Indija) in kliknite na Odstrani gumb za brisanje tega jezika.

To bi moralo odpraviti težavo. Če imate težave z namestitvijo angleščine (ZDA), sledite drugi metodi.
2. metoda: s storitvami
Korak 1: Kliknite na Začni na namizju in vnesite Storitve v iskalno polje. Zdaj dvokliknite rezultate, da odprete Storitve okno.
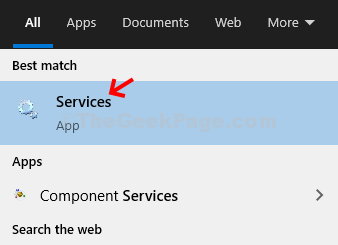
2. korak: V Storitve okno, na desni strani, pod Ime poiščite Windows Update. Zdaj dvokliknite nanj, da odprete Lastnosti okno.
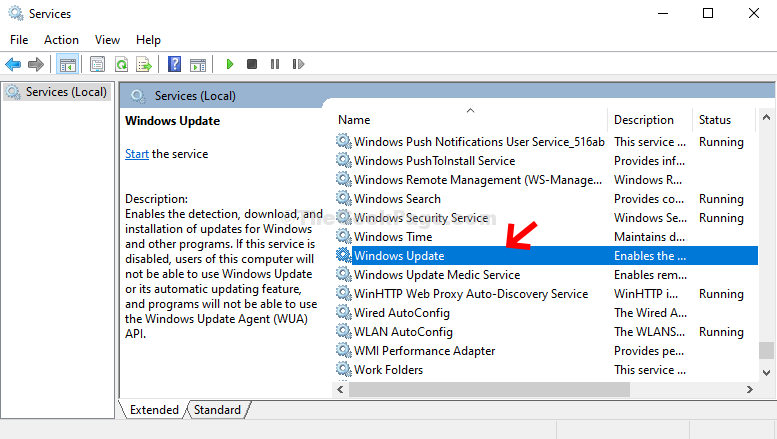
3. korak: V Lastnosti okno, pod Splošno zavihek, pojdite na Vrsta zagona in ga nastavite na Priročnik. Kliknite na Prijavite se.

4. korak: Zdaj, pod Stanje storitve kliknite razdelek Začni. Kliknite na v redu.

Zdaj bi morali jezik lahko namestiti v Nastavitve pravilno.
To je vse in zdaj, ko pritisnete Shift + 2 tipke na tipkovnici, bo ustvaril @ simbol.


