V zadnjem desetletju je bilo večina uporabnikov, ki so vztrajali pri uporabi žičnih omrežij (tj. Kablov) za dostop do interneta. Zdaj, ko se število mobilnih naprav povečuje, vedno več ljudi uporablja brezžična omrežja za dostop do interneta.
V tem članku bomo poudarili situacije, ko brezžično povezava se ne odziva ali ne deluje pravilno. Preizkusili bomo tudi naslednje korake za odpravljanje težav z omrežjem za brezžično povezavo v sistemu Windows 10:
Korak 1:
Z desno miškino tipko kliknite ikono »Start« v spodnjem levem kotu zaslona. Kliknite »Nadzorna plošča«.

2. korak:
Z izbiro »Pogled kategorije« kliknite »Sistem in varnost«.
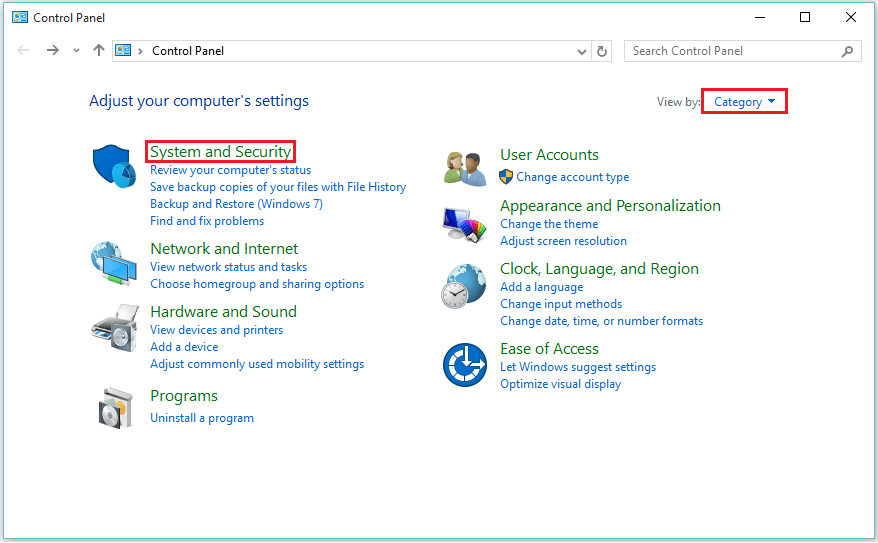
3. korak:
Kliknite »Skrbniška orodja«. Ponuja različne funkcije, kot so računalniške storitve, upravljanje računalnikov, konfiguracija sistema, načrtovalnik opravil itd.
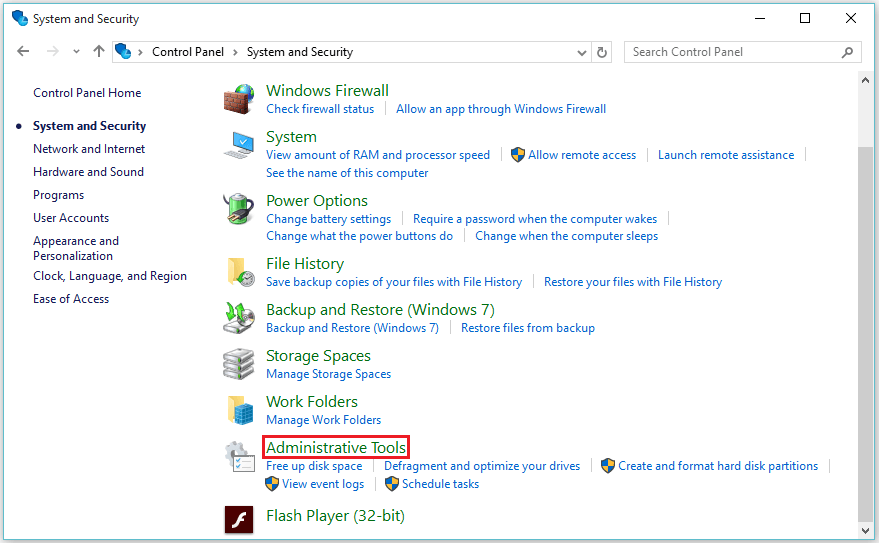
4. korak:
Dvokliknite "Storitve". Vključuje različne vrste zagona, ki jih je mogoče samodejno ali ročno omogočiti.
5. korak:
Pomaknite se navzdol in poiščite »WLAN AutoConfig«. Z desno miškino tipko kliknite »WLAN AutoConfig« in kliknite na »Properties«.

Opomba: Storitev WLAN AutoConfig uporablja standarde IEEE 802.X. Ta storitev konfigurira nastavitev za dostop do interneta. Za dostop do te funkcije mora biti nameščen brezžični adapter.
6. korak:
V razdelku »Vrsta zagona« izberite »Samodejno«.
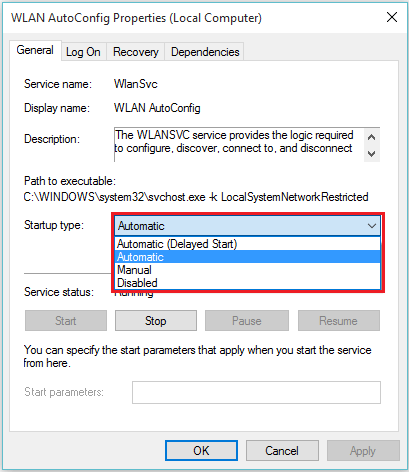
7. korak:
Ko izberete »Samodejno«, kliknite »V redu«, da shranite to nastavitev.
Zdaj lahko diagnosticirate nastavitve internetne strojne opreme (tj. Brezžični vmesnik), tako da Windows samodejno konfigurira nastavitve brezžičnega omrežja.
8. korak:
Ponovno pojdite na nadzorno ploščo, kliknite »Omrežje in internet«.
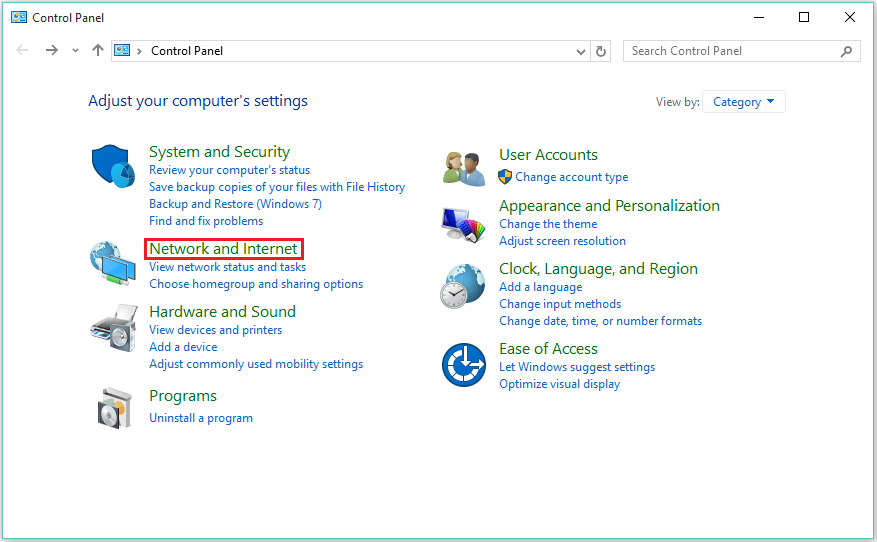
9. korak:
Kliknite »Center za omrežje in skupno rabo«.

10. korak:
V levih podmenih kliknite »spremeni nastavitve adapterja«.
11. korak:
Z desno miškino tipko kliknite »Brezžična omrežna povezava«. Kliknite »Diagnose«, da Windows pomaga samodejno uporabiti druge omrežne nastavitve.
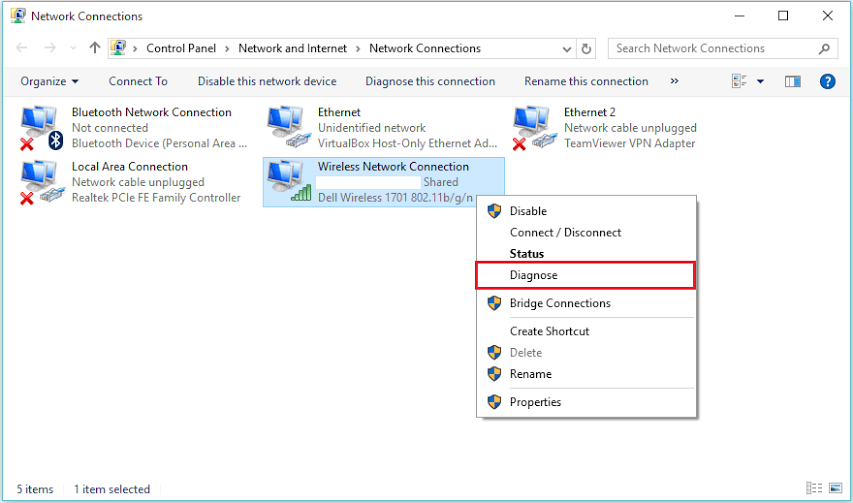
Opomba: Funkcija »Diagnose« pomaga ponastaviti »nastavitve vmesnika za Windows«, »dostopne točke« in odpraviti druge težave z omrežjem brezžične povezave.


