Včasih je urejanje nastavitev registra iz določenega razloga lahko tvegano in v takšnih primerih je urejanje nastavitev pravilnika skupine veliko bolj varno. Medtem ko nastavitev registra včasih ni mogoče povrniti v prvotno stanje, lahko nastavitve pravilnika skupine enostavno povrnete. Urejevalnik pravilnikov skupine je Microsoftova upravljalna konzola, ki vam pomaga pri konfiguriranju in urejanju pravilnikov skupine. Omogoča urejanje nastavitev za uporabnika in računalnika za lokalni računalnik ali računalnik v omrežju. S tem lahko spremenite različne vidike operacijskega sistema.
Vendar urejevalnik pravilnika skupine ni vgrajen z različicami sistema Windows 10 Home in je na voljo samo v različici sistema Windows 10 Pro. Različica Windows 10 Home pogreša tudi nekaj drugih stvari, kot sta učinkovitost upravljanja omrežja in oddaljeno namizje. Najsi bo to Windows XP, Windows 7, 8, 0r ali Windows 10, domače različice vseh teh niso priložene urejevalniku pravilnika skupine. Ko boste poskusili odpreti urejevalnik pravilnikov skupine v kateri koli od teh različic sistema Windows, boste videli
gpedit.msc ni mogoče najti napaka.To je res velika pomanjkljivost različic Home, saj je urejevalnik pravilnikov skupine pomemben za upravljanje nastavitev lokalnega računalnika. Vendar pa lahko Gpedit.msc omogočite v izdaji Windows 10 Home.
1. način: Omogočite GPEdit.msc v sistemu Windows 10 Home s programom GPEdit Installer
Lahko tudi namestite GPEdit.msc datoteko, ki uporablja namestitveni program za izdajo Windows 10 Home, saj s to različico ni vgrajena.
Korak 1: Kliknite spodnjo povezavo, da prenesete zip mapo za namestitveni program:
Namestitveni program Gpedit za Windows 10 Home
2. korak: Po prenosu odprite mapo zip in v njej zaženite nastavitveno datoteko, da namestite datoteko Urejevalnik pravilnika skupine.

3. korak: Ko ga prenesete, zaženite gpedit.msc ukaz z uporabo Zaženi ukaz odpreti Urejevalnik pravilnika skupine.

Zdaj lahko odprete urejevalnik pravilnika skupine in uredite nastavitve.
2. način: Omogočite GPEdit.msc v sistemu Windows 10 Home s pomočjo skripta PowerShell
Korak 1: Odprto Beležnicain kopirajte in prilepite spodnje besedilo na Beležnica:
@echo off pushd "% ~ dp0" dir / b% SystemRoot% \ servicing \ Packages \ Microsoft-Windows-GroupPolicy-ClientExtensions-Package ~ 3 * .mum > List.txt dir / b% SystemRoot% \ servicing \ Packages \ Microsoft-Windows-GroupPolicy-ClientTools-Package ~ 3 * .mum >> List.txt za / f %% i v ('findstr / i. List.txt 2 ^> nul ') do dism / online / norestart / add-package: premor "% SystemRoot% \ servicing \ Packages \ %% i"
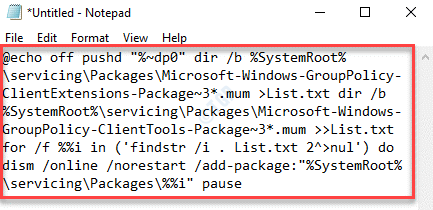
2. korak: Zdaj pa pojdi na mapa na zgornji levi strani Beležnica in kliknite na Shrani kot.
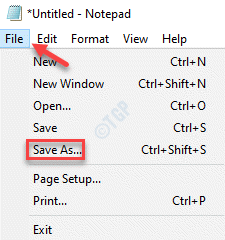
3. korak: V Shrani kot okno, izberite mesto na levi, kamor želite shraniti datoteko, in nato pojdite na Ime datoteke polje.
Datoteko poimenujte po svoji želji in na koncu dodajte pripono .bat.
Datoteko smo na primer poimenovali kot GPEdit Installer.bat. Lahko ga poimenujete karkoli, kar je prikladno za vas .netopir.

*Opomba - Prepričajte se, da Shrani kot polje type nastavljeno na Besedilni dokumenti (.txt).
Kliknite na Shrani da shranite spremembe.
4. korak: Zdaj pojdite na mesto, kjer ste shranili .netopir mapa.
Z desno miškino tipko kliknite in izberite Zaženi kot skrbnik.
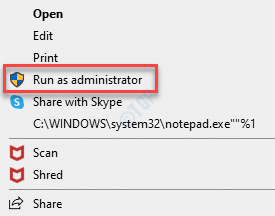
5. korak: Skript se bo začel izvajati v povišanem položaju PowerShell ali Ukazni poziv.
Postopek namestitve traja nekaj minut, zato potrpežljivo počakajte, da se konča.
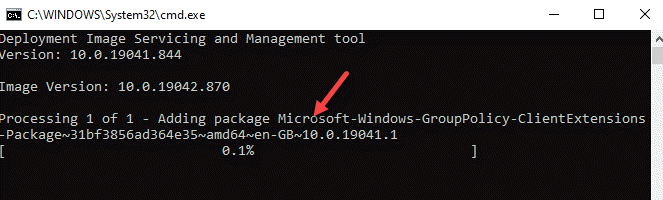
*Opomba - Lahko pa prenesete spodnjo zip mapo, ki smo jo ustvarili tukaj (s klikom na spodnjo povezavo), in zaženete datoteko kot skrbnik, da namestite GPEdit.msc mapa:
GPEdit_Installer
6. korak: Ko je nameščena, odprite datoteko zip in povlecite .netopir datoteko na namizje.
Zdaj ga kliknite z desno miškino tipko in izberite kot Zaženi kot skrbnik.
S tem se bo skript začel izvajati v PowerShell v skrbniškem načinu.
Počakajte, da se namestitev konča.

7. korak: Zdaj pritisnite Win + X na tipkovnici in izberite Teči za začetek Zaženi ukaz škatla.

8. korak: Tip gpedit.msc v iskalno polje in pritisnite Enter.

To bo odprlo Urejevalnik pravilnika skupine okno.
3. način: Prenesite urejevalnik pravilnika skupine za Windows 10 - Policy Plus
Če iz nekega razloga ne morete namestiti urejevalnika pravilnikov skupine ali če želite drugo možnost, lahko uporabite aplikacijo Policy Plus (aplikacija tretje osebe). Zelo je podoben urejevalniku pravilnikov skupine, vendar je najboljše, da je priložen iskalno polje, ki vam pomaga pri določanju pravilnikov.
Korak 1: Kliknite spodaj GitHub povezavo in naložite Policy Plus:
https://github.com/Fleex255/PolicyPlus
2. korak: Ko ga prenesete, lahko takoj zaženete aplikacijo.
Ne zahteva nobene namestitve.


