Če uporabljate Windows 10, ste se morda vsaj enkrat zbudili in ugotovili, da v opravilni vrstici manjkajo nekatere vaše najljubše ikone. Lahko vas bo razjezilo, če v svoji opravilni vrstici ne vidite več svojih najljubših ikon. Toda tega, česar ne veste, je dejstvo, da lahko to majhno težavo rešite tako enostavno kot kozarec vode. Opravilno vrstico lahko enostavno prilagodite tako, da sledite zelo preprosti metodi, ki je popolnoma pojasnjena v naslednjih korakih.
Popravek 1 - Znova zaženite Windows Explorer
1. Pritisnite CTRL + Shift + Esc tipko, da odprete Upravitelj opravil.
2. Zdaj poiščite Raziskovalec Windows, z desno miškino tipko kliknite in izberite končna naloga.

3. Zdaj kliknite mapa in nato izberite zaženi novo nalogo.

4. Napiši explorer.exe v njem in preverite ustvari to nalogo z skrbniškimi pravicami.
5. Kliknite na v redu.

Popravek-2 Izbrišite IconCache iz računalnika-
Brisanje IconCache datoteka tega računalnika bo rešila to težavo.
1. Pritisnite Tipka Windows + R. odpreti Teči okno v računalniku.
2. V Teči okno, Kopiraj prilepi ta ukaz za zagon in nato pritisnite Enter.
%podatki aplikacije%

Gostovanje mapa se bo odprla v vašem računalniku.
3. Zdaj, v Gostovanje mapo, kliknite »Podatki aplikacije"V naslovni vrstici, da odprete mapo.

4. V Podatki aplikacije mapa, dvojni kliknaLokalnoZa dostop do nje.
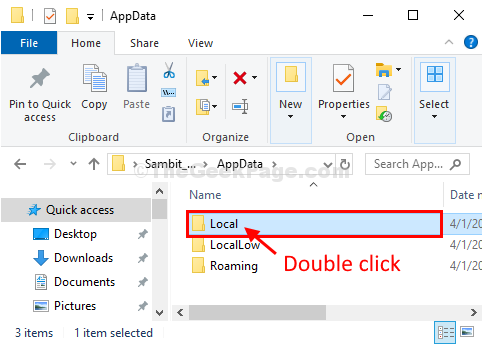
5. V Lokalno mapo, kliknite »Pogled"V menijski vrstici. Upoštevajte, če je možnostSkriti predmeti"Je preverjeno.
V nasprotnem primeru preverite možnost ogleda skritih elementov v mapi.

6. V Lokalno mapa, desni klik naIconCache"In nato kliknite"Izbriši”, Če želite datoteko zbirke podatkov izbrisati iz računalnika.

IconCache datoteka bo izbrisana iz vašega računalnika.
Zapri File Explorer okno v računalniku.
Ponovni zagon računalnik. Po ponovnem zagonu bodo ikone računalnika vidne na Vrstica opravil ponovno.
Vaš problem bi morali rešiti.
Popravek 3 - Uporaba ukaznega poziva
1. Iskanje cmd v Windows 10 iskanje v opravilni vrstici.
2. Desni klik in se odločite Zaženi kot skrbnik.

3. Kopirajte in prilepite spodnji ukaz in pritisnite tipko Enter.
DISM.exe / Online / Cleanup-image / Restorehealth
Popravek 4 - Izklopite dostop do nadzorovane mape
1. korak - pojdite na Začni > Nastavitve > Nadgradnja& Varnost
2. korak - Zdaj kliknite Varnost sistema Windows v levem meniju.
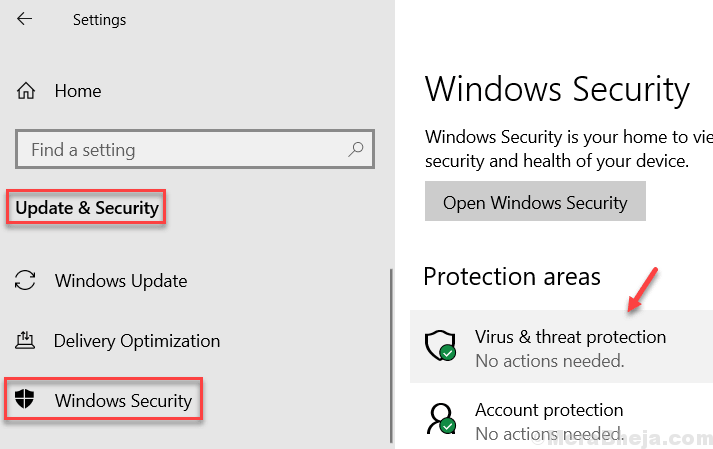
3. korak - Ne, kliknite na Nastavitve zaščite pred virusi in grožnjami.
4. korak - Zdaj se pomaknite navzdol in izklopite Dostop do nadzorovane mape.
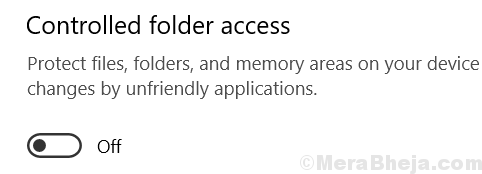
Popravek 5 - Znova namestite opravilno vrstico
1. Iskanje Powershell v operacijskem sistemu Windows 10 Search.
2. Z desno miškino tipko izberite in izberite Zaženi kot skrbnik.
3. Zdaj kopirajte in prilepite spodnji ukaz in pritisnite Enter za izvedbo ukaza.
Get-AppxPackage -AllUsers | Foreach {Add-AppxPackage -DisableDevelopmentMode -Register "$ ($ _. InstallLocation) \ AppXManifest.xml"}
Popravek 6 - Odstranite začasne datoteke
1. Pritisnite Tipka Windows + R. skupaj odpreti teči ukazno polje.
2. piši % temp% vanj in kliknite V redu.
3. Izbrišite vse, kar je v njem, da počistite začasne datoteke.
Popravek 7 - Onemogočite način tabličnega računalnika
1. Pritisnite Tipka Windows + I skupaj odpreti nastavitve.
2. Kliknite na Sistem.
3. Zdaj kliknite Tableta v levem meniju.
4. Zdaj na desni strani izberite možnost Nikoli ne uporabljajte tabličnega načina.

![Windows 10. aprilni popravek v torek [NEPOSREDNE POVEZAVE ZA PRENOS]](/f/ea124ed62179f2393069f266548fa541.jpg?width=300&height=460)

![7 najboljših zunanjih trdih diskov z dostopom v oblaku [Bonus Storage]](/f/843c5dab8beecc100e2cff58ffcb7b46.jpg?width=300&height=460)