Upravitelj opravil je privzeta aplikacija sistema Windows, ki vam omogoča vpogled v sistemsko zmogljivost in aktivne procese v ozadju, hkrati pa vam omogoča tudi omogočanje ali onemogočanje programov in še več. Znano je, da upravitelj opravil nadzoruje številne različne večje operacije, zato samodejno omejuje običajne uporabnike (kot varnostni korak), da izvajajo določena dejanja kot skrbnik. Na primer, lahko vidite sporočila, kot je »Upravitelj opravil je onemogočil skrbnik"Ali"Dostop zavrnjen”Pri poskusu izvajanja določenih nalog brez skrbniških pravic. V takih primerih lahko nastavite standardni račun tako, da lahko zažene upravitelja opravil z skrbniškimi pravicami. Poglejmo, kako.
1. način: z odpiranjem upravitelja opravil v iskalni vrstici sistema Windows
Korak 1: Pojdi do Začni in tip Upravitelj opravil v Vrstica za iskanje v sistemu Windows.

2. korak: Zdaj z desno miškino tipko kliknite rezultat (Upravitelj opravil) in izberite Zaženi kot skrbnik.
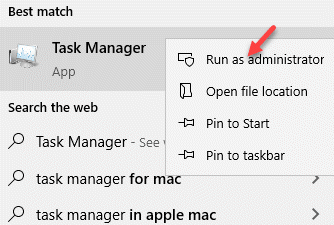
Ko vidite UAC (Nadzor uporabniškega računa) po pozivu za geslo kliknite Da odpreti upravitelja opravil z skrbniškimi pravicami.
2. način: z odpiranjem upravitelja opravil v skrbniškem načinu z uporabo ukaznega poziva (skrbnik)
Korak 1: Pritisnite tipko Win + R bližnjice na tipkovnici, da odprete Zaženi ukaz.
2. korak: V Zaženi ukaz okno, vnesite cmd v iskalno polje in pritisnite Ctrl + Shift + Enter odpreti Ukazni poziv v povišanem načinu.

3. korak: V Ukazni poziv (skrbnik) okno, tip taskmgr in zadel Enter.

To bo odprlo upravitelja opravil v skrbniškem načinu.
3. način: Z ustvarjanjem bližnjice upravitelja opravil na namizju
Korak 1: Pojdi k svojemu Namizje, z desno miškino tipko kliknite, izberite Novo in potem Bližnjica.

2. korak: Zdaj, v Ustvari bližnjico okno, pod Vnesite lokacijo predmeta vnesite spodnjo pot:
C: \ Windows \ System32 \ Taskmgr.exe
Kliknite na Naslednji nadaljevati.
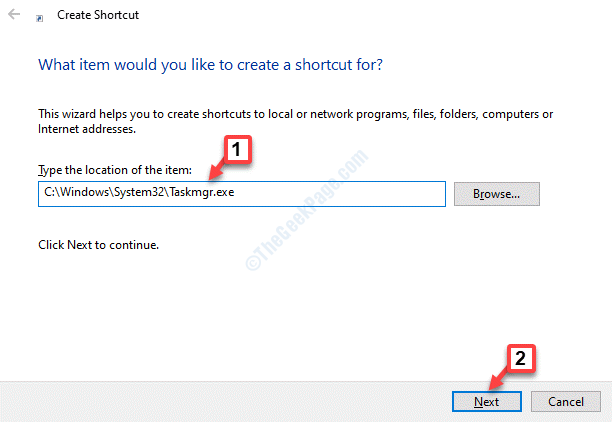
3. korak: Poimenujte Upravitelj opravil bližnjico, kot želite, in pritisnite tipko Končaj .
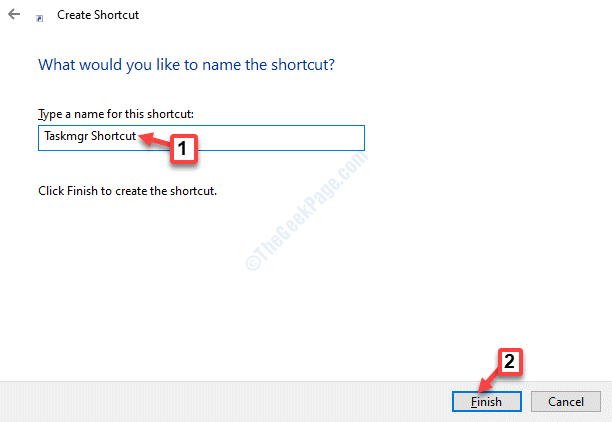
4. korak: Zdaj pojdite na namizje in z desno miškino tipko kliknite Upravitelj opravil bližnjico, ki ste jo pravkar ustvarili.
Izberite Zaženi kot skrbnik v meniju z desnim klikom.

Zdaj kliknite Da v UAC poziv, da odprete upravitelja opravil s skrbniškimi pravicami.


