Ko v operacijskem sistemu Windows ustvarimo kateri koli nov predmet (mapo, datoteke itd.), Je ta privzeto imenovan kot »Nov

Če želite na tej stopnji spremeniti ime, preprosto vnesite želeno ime in pritisnite Enter. To je dobro za običajne scenarije. Če pa opravljate neke vrste avtomatizacijo, boste morda želeli spremeniti privzeto ime. Recimo, pišete skript, ki ustvari neko poročilo. Zdaj želite to poročilo vsakič poimenovati z določenim imenom. V takih primerih bi bilo namesto, da bi vsakič ročno spreminjali ime, odlično, če bi lahko spremenili privzeto ime.
V tem članku bomo razpravljali o tem, kako spremeniti privzeto ime predmeta (mapa, datoteke itd.)
Koraki:
1. korak: Odprite okno za zagon. Držite gumbe Windows + r s tipkovnice hkrati.
2. korak: vnesite regedit in pritisnite v redu

OPOMBA:
Urejanje registra lahko negativno vpliva na sistem tudi ob najmanjši napaki. Priporočamo, da pred nadaljevanjem naredite varnostno kopijo nastavitev registra. Če želite vzeti varnostno kopijo, v oknu urejevalnika registra -> Pojdi na Datoteka -> Izvozi -> Shranite varnostno kopijo.3. korak: V okno urejevalnika vnesite ali kopirajte-prilepite ali se pomaknite na naslednje mesto,
HKEY_CURRENT_USER \ SOFTWARE \ Microsoft \ Windows \ CurrentVersion \ Explorer
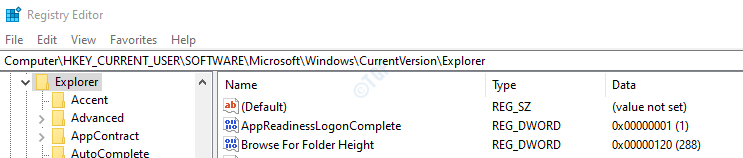
4. korak: Preverite, ali je imenovana podmapa NamingTemplates je prisoten na levi stranski plošči. Če te mape ni, jo moramo ustvariti z uporabo spodnjih korakov.
- Z desno miškino tipko kliknite raziskovalec mapo
- Kliknite na Novo
- Izberite Ključ
- Pritisnite Enter
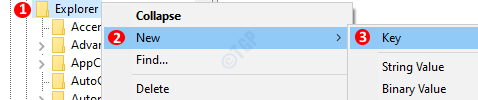
Po ustvarjanju bi moralo biti okno videti tako

5. korak: Ustvari ključ String
- Desni klik kjer koli na desni strani
- Kliknite na Novo
- Izberite Vrednost niza
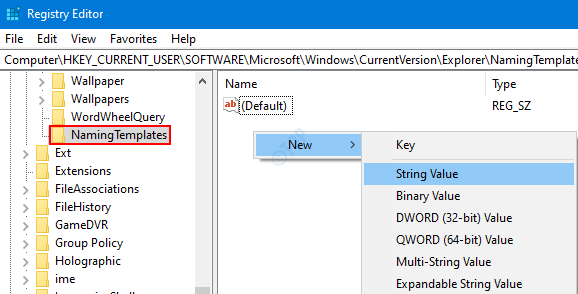
4. korak: Ključ poimenujte kot RenameNameTemplate.

5. korak: Zdaj z desno miškino tipko kliknite tipko RenameNameTemplatein izberite Spremeni

6. korak: V okno Edit String vnesite ime, ki ga želite kot privzeto ime.

OPOMBA:
- Ne uporabljajte rezerviranih znakov, kot je> povezava
To je vse. S temi spremembami lahko ustvarite kateri koli predmet s privzetim imenom po vaši izbiri. Oglejte si spodnje posnetke

Hvala za branje. Upamo, da je bilo to informativno. Ostanite z nami za več nasvetov in trikov.


